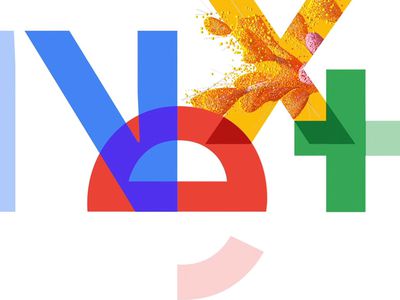
Adjusting Graphic Card Parameters by Hand: A Guide by YL Software Professionals

[\Frac{b}{6} = 9 \
The Windows 10 display settings allow you to change the appearance of your desktop and customize it to your liking. There are many different display settings you can adjust, from adjusting the brightness of your screen to choosing the size of text and icons on your monitor. Here is a step-by-step guide on how to adjust your Windows 10 display settings.
1. Find the Start button located at the bottom left corner of your screen. Click on the Start button and then select Settings.
2. In the Settings window, click on System.
3. On the left side of the window, click on Display. This will open up the display settings options.
4. You can adjust the brightness of your screen by using the slider located at the top of the page. You can also change the scaling of your screen by selecting one of the preset sizes or manually adjusting the slider.
5. To adjust the size of text and icons on your monitor, scroll down to the Scale and layout section. Here you can choose between the recommended size and manually entering a custom size. Once you have chosen the size you would like, click the Apply button to save your changes.
6. You can also adjust the orientation of your display by clicking the dropdown menu located under Orientation. You have the options to choose between landscape, portrait, and rotated.
7. Next, scroll down to the Multiple displays section. Here you can choose to extend your display or duplicate it onto another monitor.
8. Finally, scroll down to the Advanced display settings section. Here you can find more advanced display settings such as resolution and color depth.
By making these adjustments to your Windows 10 display settings, you can customize your desktop to fit your personal preference. Additionally, these settings can help improve the clarity of your monitor for a better viewing experience.
Post navigation
What type of maintenance tasks should I be performing on my PC to keep it running efficiently?
What is the best way to clean my computer’s registry?
Also read:
- [New] The Ultimate Guide to Video Editing - InShot's Place
- [New] The Ultimate HDR Camera Match-Up
- [Updated] 2024 Approved Instantly Retire Your Digital Diaries (FB)
- [Updated] In 2024, How to Enhance Your Vlog's Pacing Using Jump Cuts
- 2024 Approved Best Windows Video Calls The Top 8 List
- 導航逆向格式化硬碟的歸功:救回分割區中的數據
- 完美轻松 Samsung数据转移技巧:Windows 10 和 11 的指南
- AOMEI System Rescue Advanced Tecnología Personalizada Para La Restauración Del Arranque
- Comprehensive Synchronization of SQL Databases Between Azure SQL & SQL Server
- Easy steps to recover deleted call history from Nokia C12 Pro
- How to Resolve Issues with an Unresponsive Tablet Display: 8 Practical Fixes
- Soluzione Rapida Al Problema Del Disco Di Stato Solido Non Rilevato Nel BIOS
- Transformar Tu Partición MBR Al Formato Más Moderno GPT Con Windows 11 - Guía Sencilla
- Understanding & Remedying Error 0XC10100be on Screen
- コマンドプロンプトでWindows 11を初期化する効果的な方法
- Title: Adjusting Graphic Card Parameters by Hand: A Guide by YL Software Professionals
- Author: Matthew
- Created at : 2025-02-28 23:35:30
- Updated at : 2025-03-07 21:10:52
- Link: https://discover-hacks.techidaily.com/adjusting-graphic-card-parameters-by-hand-a-guide-by-yl-software-professionals/
- License: This work is licensed under CC BY-NC-SA 4.0.