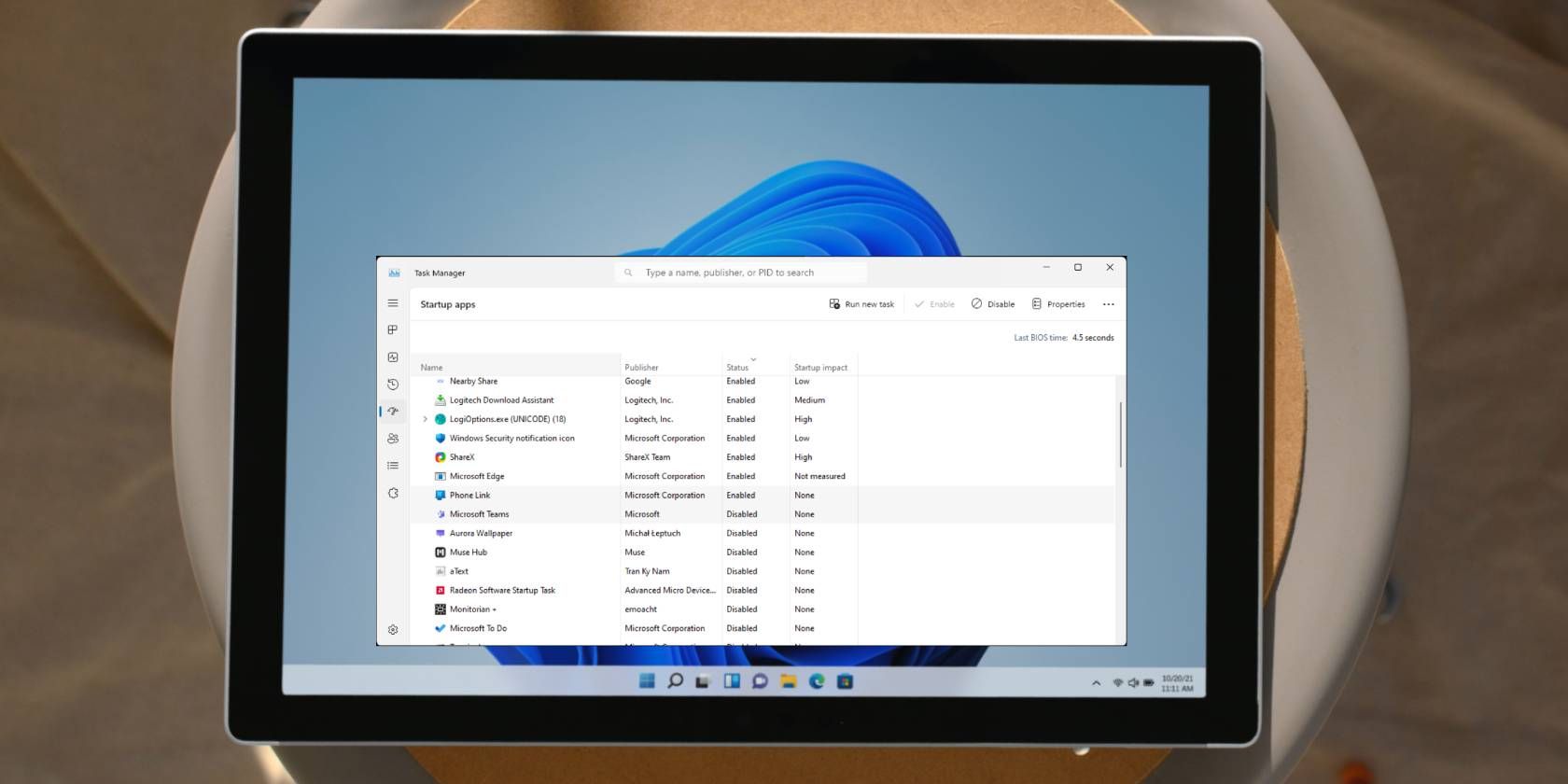
Compatibility Guide: Understanding Which Windows Versions Are Covered by Windows Defender

[B = 54 \
The Windows 10 display settings allow you to change the appearance of your desktop and customize it to your liking. There are many different display settings you can adjust, from adjusting the brightness of your screen to choosing the size of text and icons on your monitor. Here is a step-by-step guide on how to adjust your Windows 10 display settings.
1. Find the Start button located at the bottom left corner of your screen. Click on the Start button and then select Settings.
2. In the Settings window, click on System.
3. On the left side of the window, click on Display. This will open up the display settings options.
4. You can adjust the brightness of your screen by using the slider located at the top of the page. You can also change the scaling of your screen by selecting one of the preset sizes or manually adjusting the slider.
5. To adjust the size of text and icons on your monitor, scroll down to the Scale and layout section. Here you can choose between the recommended size and manually entering a custom size. Once you have chosen the size you would like, click the Apply button to save your changes.
6. You can also adjust the orientation of your display by clicking the dropdown menu located under Orientation. You have the options to choose between landscape, portrait, and rotated.
7. Next, scroll down to the Multiple displays section. Here you can choose to extend your display or duplicate it onto another monitor.
8. Finally, scroll down to the Advanced display settings section. Here you can find more advanced display settings such as resolution and color depth.
By making these adjustments to your Windows 10 display settings, you can customize your desktop to fit your personal preference. Additionally, these settings can help improve the clarity of your monitor for a better viewing experience.
Post navigation
What type of maintenance tasks should I be performing on my PC to keep it running efficiently?
What is the best way to clean my computer’s registry?
Also read:
- [New] 2024 Approved Beat Writer’s Block Learning MS Word's Voice Transcription Techniques
- [Updated] 2024 Approved Best Frame Rate Selection for Effective Slow Motion Capture
- [Updated] How to Watch Facebook Live for 2024
- 1. How to Move Texts From One iPhone Directly to Another Without Using iTunes or iCloud
- 10 en Un Disco Duro Exterior - Métodos Fáciles
- 2024 Approved IPhone's Secret to Time-Extended Videography
- Bringing Style to Your Workspace: An Expert Look at the Modern TaoTronics TT-DL16 LED Desk Lamp
- Guide Ultime Pour Désactiver Avec Aisance Le BitLocker Sur Windows 11 en Suivant Ces 8 Méthodes Simples
- In 2024, Network Locked SIM Card Inserted On Your Vivo Y78t Phone? Unlock It Now
- Overcome the Frustration: Step-by-Step Guide to Correcting Error 4000 on Your iPhone with iTunes
- PassFab iPhone 7 Plus Backup Unlocker Top 4 Alternatives
- PassFab iPhone SE (2022) Backup Unlocker Top 4 Alternatives | Dr.fone
- Solving PS4 System Storage Access Issues: A Comprehensive Fix Guide
- Step-by-Step Guide: Pairing Your Samsung Soundbar with the Television
- Voorbereidend Werk en Advies Voor Het Verbouwen Van Een Hersteld iPhone
- Windows PC上網友最新技巧:三招保存SD卡相片的完美恢复法
- Y A-T-Il Un Moyen Pour La Restauration De Systèmes De Récupération Permanente Des Fichiers Supprimés ?
- Title: Compatibility Guide: Understanding Which Windows Versions Are Covered by Windows Defender
- Author: Matthew
- Created at : 2025-03-03 22:25:44
- Updated at : 2025-03-07 17:13:16
- Link: https://discover-hacks.techidaily.com/compatibility-guide-understanding-which-windows-versions-are-covered-by-windows-defender/
- License: This work is licensed under CC BY-NC-SA 4.0.