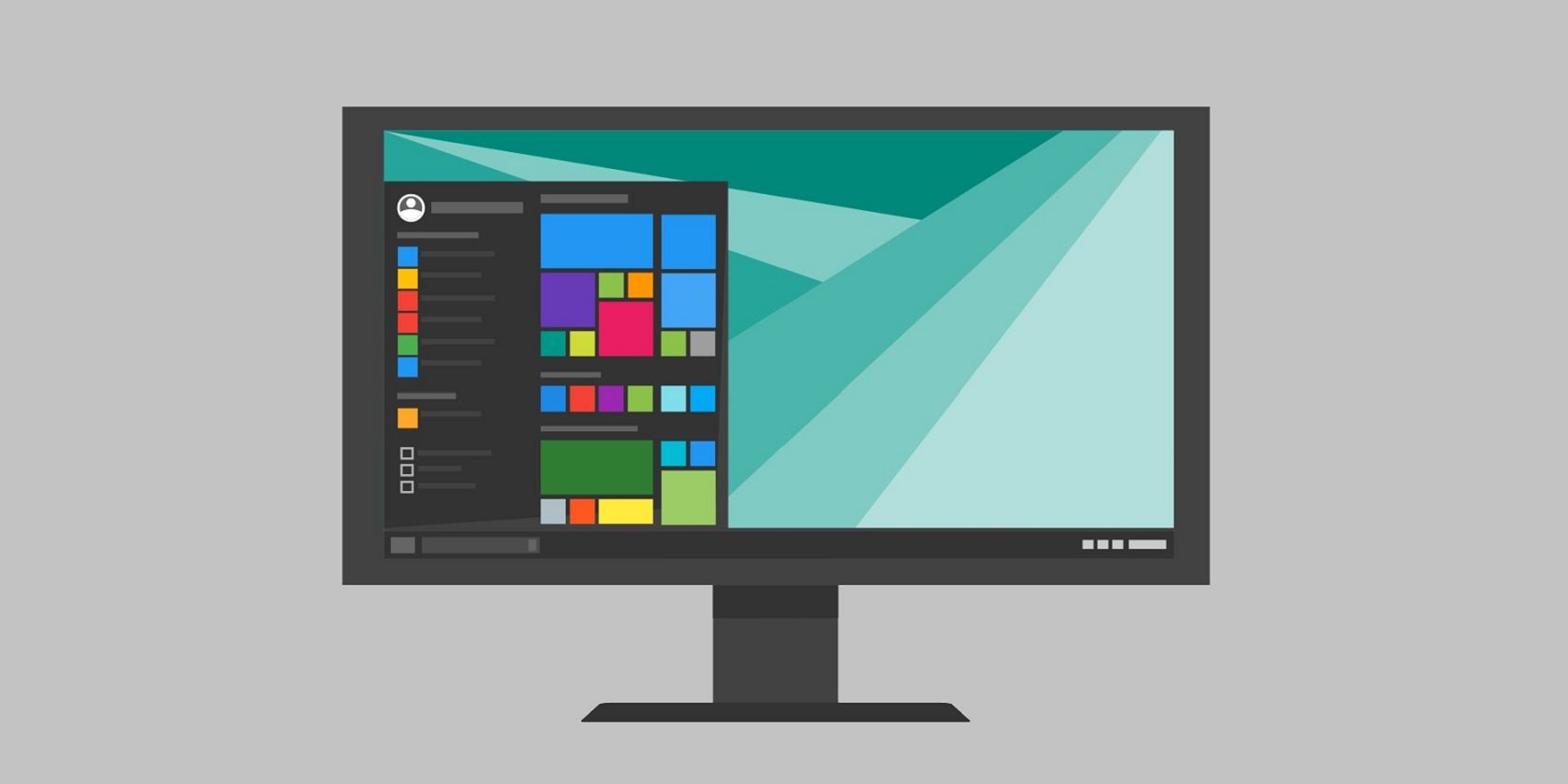
Configuring Your Device's Audio Options Using YL Computing Solutions

[\Frac{b}{6} = 9 \
The Windows 10 display settings allow you to change the appearance of your desktop and customize it to your liking. There are many different display settings you can adjust, from adjusting the brightness of your screen to choosing the size of text and icons on your monitor. Here is a step-by-step guide on how to adjust your Windows 10 display settings.
1. Find the Start button located at the bottom left corner of your screen. Click on the Start button and then select Settings.
2. In the Settings window, click on System.
3. On the left side of the window, click on Display. This will open up the display settings options.
4. You can adjust the brightness of your screen by using the slider located at the top of the page. You can also change the scaling of your screen by selecting one of the preset sizes or manually adjusting the slider.
5. To adjust the size of text and icons on your monitor, scroll down to the Scale and layout section. Here you can choose between the recommended size and manually entering a custom size. Once you have chosen the size you would like, click the Apply button to save your changes.
6. You can also adjust the orientation of your display by clicking the dropdown menu located under Orientation. You have the options to choose between landscape, portrait, and rotated.
7. Next, scroll down to the Multiple displays section. Here you can choose to extend your display or duplicate it onto another monitor.
8. Finally, scroll down to the Advanced display settings section. Here you can find more advanced display settings such as resolution and color depth.
By making these adjustments to your Windows 10 display settings, you can customize your desktop to fit your personal preference. Additionally, these settings can help improve the clarity of your monitor for a better viewing experience.
Post navigation
What type of maintenance tasks should I be performing on my PC to keep it running efficiently?
What is the best way to clean my computer’s registry?
Also read:
- [Updated] 2024 Approved ClearSightCapture Straightforward Desktop to Video Conversion
- [Updated] 2024 Approved Historical Insights - The Most Relevant YouTube Channels for Learners
- [Updated] In 2024, Mastering Insta Photo Watermarks A Step-by-Step Guide
- [Updated] Navigating the World of Windows 11'S In-Built High Dynamic Range Feature
- Comment Cloner Un HDD Sur Une Carte À État Solide mSATA Pour Windows 8, 10 Ou Vista
- Effortless Guide: Simple Steps for Cloning a PC System on Windows
- Full Screen in Obs, No More Worry
- How to Retrieve Deleted or Hidden Data on Your Windows 11 PC with Ease
- Schritt-Für-Schritt-Anleitung Zum Sicheren Speichern Alter E-Mails in Outlook
- Step by Step Guide to Updating Epson WF-3620 Printer Drivers on Windows Operating Systems (10, 8, and 7)
- Step-by-Step Guide: Restoring Internet Access on Your Device Post iOS 18/17 Update
- USB Data Duplication | Efficiënt Kopieën Van Windows OS Auf USB-Drives Mit QuickCopy
- Why is iPogo not working On Vivo Y200? Fixed | Dr.fone
- Windows Server 2008 ハードディスク レプリケーション手順
- デジアーティーが飾る18周年記念特別展示の魅力
- Title: Configuring Your Device's Audio Options Using YL Computing Solutions
- Author: Matthew
- Created at : 2025-03-03 18:22:08
- Updated at : 2025-03-07 19:39:50
- Link: https://discover-hacks.techidaily.com/configuring-your-devices-audio-options-using-yl-computing-solutions/
- License: This work is licensed under CC BY-NC-SA 4.0.