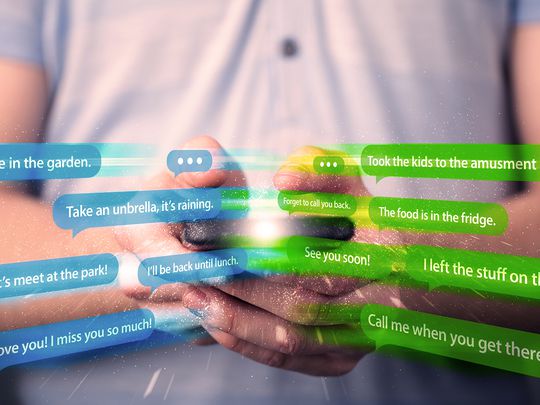
Enabling Autoplay on Your Windows 11 PC with Easy Steps by YL Software Experts

Tutor]: To Find the Value of (B ), We Need to Isolate (B ) on One Side of the Equation. We Can Do This by Multiplying Both Sides of the Equation by 6, Which Is the Inverse Operation of Division by 6. Here Are the Steps:
The Windows 10 display settings allow you to change the appearance of your desktop and customize it to your liking. There are many different display settings you can adjust, from adjusting the brightness of your screen to choosing the size of text and icons on your monitor. Here is a step-by-step guide on how to adjust your Windows 10 display settings.
1. Find the Start button located at the bottom left corner of your screen. Click on the Start button and then select Settings.
2. In the Settings window, click on System.
3. On the left side of the window, click on Display. This will open up the display settings options.
4. You can adjust the brightness of your screen by using the slider located at the top of the page. You can also change the scaling of your screen by selecting one of the preset sizes or manually adjusting the slider.
5. To adjust the size of text and icons on your monitor, scroll down to the Scale and layout section. Here you can choose between the recommended size and manually entering a custom size. Once you have chosen the size you would like, click the Apply button to save your changes.
6. You can also adjust the orientation of your display by clicking the dropdown menu located under Orientation. You have the options to choose between landscape, portrait, and rotated.
7. Next, scroll down to the Multiple displays section. Here you can choose to extend your display or duplicate it onto another monitor.
8. Finally, scroll down to the Advanced display settings section. Here you can find more advanced display settings such as resolution and color depth.
By making these adjustments to your Windows 10 display settings, you can customize your desktop to fit your personal preference. Additionally, these settings can help improve the clarity of your monitor for a better viewing experience.
Post navigation
What type of maintenance tasks should I be performing on my PC to keep it running efficiently?
What is the best way to clean my computer’s registry?
Also read:
- ( S ) Is the Distance Skidded (29 Meters)
- [New] The Definitive Guide to Google’s Podcast Submission
- [Updated] Explore the Best, FREE Image Layers & Enhancers on iOS/Android
- [Updated] In 2024, Express Yourself Incorporating Emojis Into YT Feedback
- [Updated] Shadow Flight New Camera Frontier
- 「オンラインで簡単なMP4からAPEへの無料変換 - Movavi」
- Conversão Libre De VOB Para MJPEG E Visualização On-Line Com O Movavi - Ferramenta Gratuita
- Convert with Precision 10 Leading Tools From Flv to YouTube Platforms
- Descargar La Herramienta Gratuita Para Convertir Archivos 3GP a Formatos De Vídeo MOV Y MP4
- En Iyi Yollarımızla Bir Görünüşin Çözüm Noktasına Kavuşmak
- Free Online File Converter W64 by Movavi - Easy and Fast
- Gratuito Transformación De Música en Formato OGG a MP3 Mediante El Servicio Web De Conversión De Movavi
- In 2024, Free Visual Magic for Your Videos Online
- In 2024, The Complete Rankings of Mobile Apps Altering Your Speech
- Moveavei網上免費將OGM檔案轉移成MKV - 靈活的電影文件轉換解決方案
- Step-by-Step Manual: Salvaging Your Buffalo Disk's Lost Files
- Top 10 Quick Methods for Converting TS Files to MP4 with Superior Quality
- Title: Enabling Autoplay on Your Windows 11 PC with Easy Steps by YL Software Experts
- Author: Matthew
- Created at : 2025-03-04 17:25:56
- Updated at : 2025-03-07 19:50:05
- Link: https://discover-hacks.techidaily.com/enabling-autoplay-on-your-windows-11-pc-with-easy-steps-by-yl-software-experts/
- License: This work is licensed under CC BY-NC-SA 4.0.