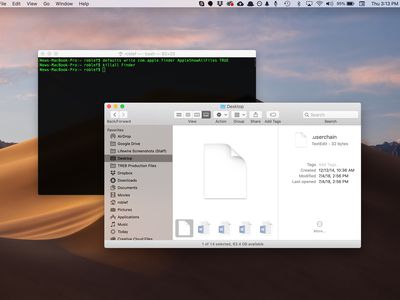
Exploring the Top Reasons Behind Graphics Card Malfunctions: Insights From YL Computing

[B = 54 \
The Windows 10 display settings allow you to change the appearance of your desktop and customize it to your liking. There are many different display settings you can adjust, from adjusting the brightness of your screen to choosing the size of text and icons on your monitor. Here is a step-by-step guide on how to adjust your Windows 10 display settings.
1. Find the Start button located at the bottom left corner of your screen. Click on the Start button and then select Settings.
2. In the Settings window, click on System.
3. On the left side of the window, click on Display. This will open up the display settings options.
4. You can adjust the brightness of your screen by using the slider located at the top of the page. You can also change the scaling of your screen by selecting one of the preset sizes or manually adjusting the slider.
5. To adjust the size of text and icons on your monitor, scroll down to the Scale and layout section. Here you can choose between the recommended size and manually entering a custom size. Once you have chosen the size you would like, click the Apply button to save your changes.
6. You can also adjust the orientation of your display by clicking the dropdown menu located under Orientation. You have the options to choose between landscape, portrait, and rotated.
7. Next, scroll down to the Multiple displays section. Here you can choose to extend your display or duplicate it onto another monitor.
8. Finally, scroll down to the Advanced display settings section. Here you can find more advanced display settings such as resolution and color depth.
By making these adjustments to your Windows 10 display settings, you can customize your desktop to fit your personal preference. Additionally, these settings can help improve the clarity of your monitor for a better viewing experience.
Post navigation
What type of maintenance tasks should I be performing on my PC to keep it running efficiently?
What is the best way to clean my computer’s registry?
Also read:
- [Updated] In 2024, Most Shared Moments Social's Star Vids
- Comparer Les Coûts: DVD, Blu-Ray Vs. Fichier Numérique - Quel Offre La Meilleure Rente?
- Ecco Come Trasformare Rapidamente I Tuoi Filmati MKV in Formato MP4 Mantenendo L'alto Livello Di Qualità!
- Enhancing Outcomes with Customized User Profiles: Mastering Persona Creation on ChatGPT
- Expert Picks: 20 Leading MKV Video Players for Cross-Platform Use on Mac OS, Windows 10, iPhone/iPad, and Android Devices
- Fix Video Playback Problems on Your Mac with OS X Catalina – Easy Solutions Inside!
- Guide Complet : Résoudre Les Échecs De Lecture DVD UDF en Utilisant WinX DVD Ripper Pour Une Expérience Vidéo Optimisée
- How to Use Phone Clone to Migrate Your Infinix Hot 40i Data? | Dr.fone
- Mastering YouTube Team-Ups Finding Perfect Co-Stars
- Photoshop & Beyond Top Monitors Reviewed [Editors' Picks] for 2024
- Top 10 Editing Skills Every New YouTuber Must Know
- Title: Exploring the Top Reasons Behind Graphics Card Malfunctions: Insights From YL Computing
- Author: Matthew
- Created at : 2025-03-04 19:40:16
- Updated at : 2025-03-07 16:02:54
- Link: https://discover-hacks.techidaily.com/exploring-the-top-reasons-behind-graphics-card-malfunctions-insights-from-yl-computing/
- License: This work is licensed under CC BY-NC-SA 4.0.