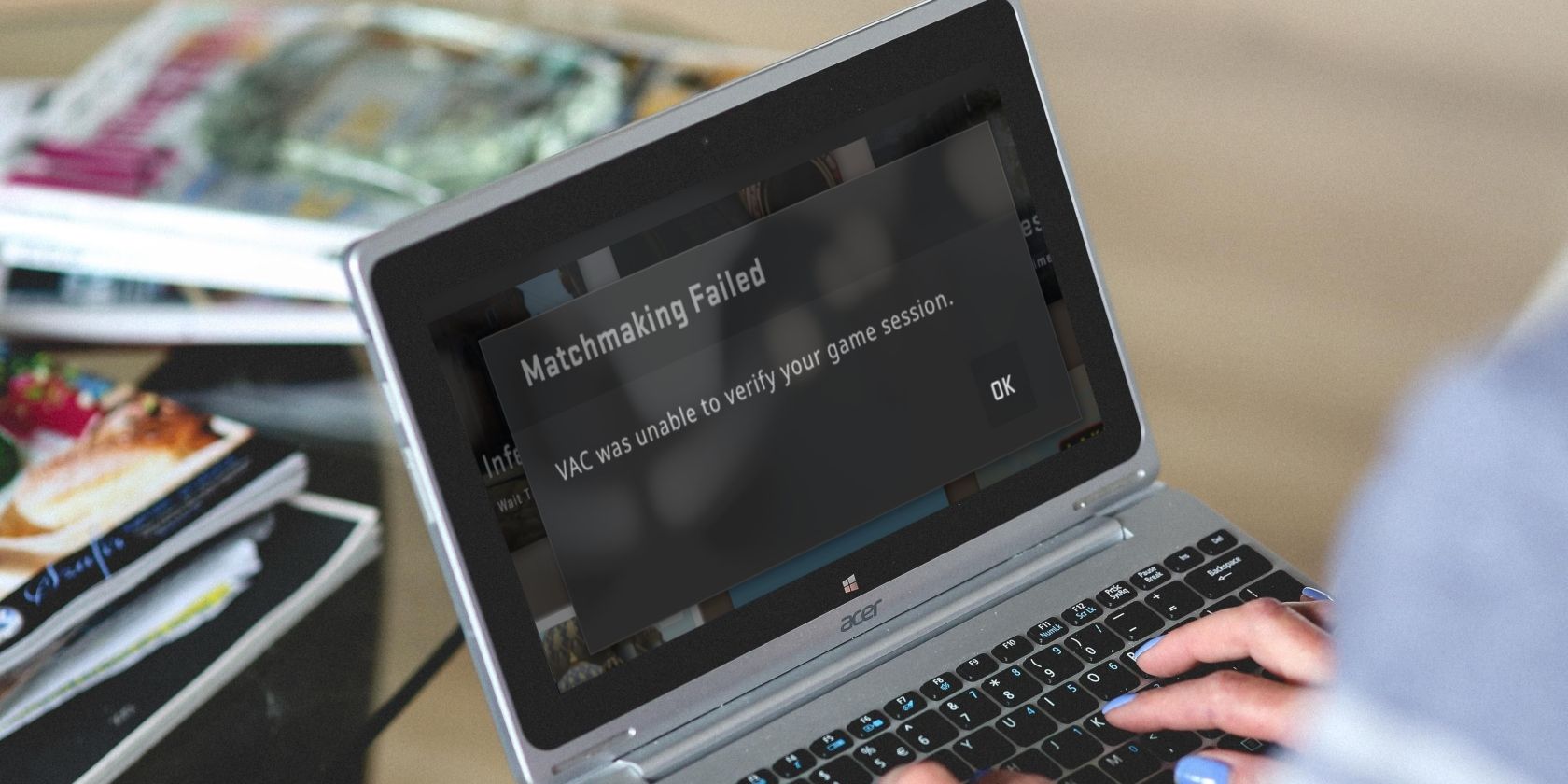
How Can You Fix a Sluggish Windows PC? - Tips From YL Computing & Software Solutions

[6 \Times \Frac{b}{6} = 9 \Times 6 \
The Windows 10 display settings allow you to change the appearance of your desktop and customize it to your liking. There are many different display settings you can adjust, from adjusting the brightness of your screen to choosing the size of text and icons on your monitor. Here is a step-by-step guide on how to adjust your Windows 10 display settings.
1. Find the Start button located at the bottom left corner of your screen. Click on the Start button and then select Settings.
2. In the Settings window, click on System.
3. On the left side of the window, click on Display. This will open up the display settings options.
4. You can adjust the brightness of your screen by using the slider located at the top of the page. You can also change the scaling of your screen by selecting one of the preset sizes or manually adjusting the slider.
5. To adjust the size of text and icons on your monitor, scroll down to the Scale and layout section. Here you can choose between the recommended size and manually entering a custom size. Once you have chosen the size you would like, click the Apply button to save your changes.
6. You can also adjust the orientation of your display by clicking the dropdown menu located under Orientation. You have the options to choose between landscape, portrait, and rotated.
7. Next, scroll down to the Multiple displays section. Here you can choose to extend your display or duplicate it onto another monitor.
8. Finally, scroll down to the Advanced display settings section. Here you can find more advanced display settings such as resolution and color depth.
By making these adjustments to your Windows 10 display settings, you can customize your desktop to fit your personal preference. Additionally, these settings can help improve the clarity of your monitor for a better viewing experience.
Post navigation
What type of maintenance tasks should I be performing on my PC to keep it running efficiently?
What is the best way to clean my computer’s registry?
Also read:
- [New] Design and Share Your Unique Humor Piece
- [New] In 2024, The Finest Selection of 5 SD Cards for Hero GoPros
- [Updated] Crafting Minecraft Perfect Circles & Spheres Techniques for 2024
- [Updated] Quick-Convert SRT Files to Text A Step-by-Step Manual
- 2024 Approved Infographic Roundup YT's Shocking Reality of '17
- 完璧にMP3をカットする - Movavi ユーザーマニュアル
- 移動電話影片無需付錢地自動更改格式:Movavi畫質變換器
- Effiziente Konvertierung Von NEF Zu JPEG Mit Movavi - Top Tools Für Professionelle Foto Bearbeitung
- Effortless Audio-Enabled Screen Recording Techniques in Windows 11, Discover 4 Effective Solutions!
- Error De Ubicación Inaccesible en Windows 10: Métodos Comprobados Y Estrategias
- Gratuito Conversor Online: Movi, AVI Para DVD E MP4 Sem Custo - Movavi
- Gratuito Convertitore MP2 Offline - Movavi: Scambiare I Formati Di File Senza Costi
- How to Recover When You Can't Find the Necessary Python File: python24.dll
- Mastering Social Media Creating Effective FB Videos for 2024
- Movavi Web App: Convertir Rápidamente Tu Contenido OGG a AVI Sin Costo Alguno
- Remedying Ripples on Windows 7 Screens
- Top 11 Highest-Ranking Free Image Format Changers - Discover Movavi
- Title: How Can You Fix a Sluggish Windows PC? - Tips From YL Computing & Software Solutions
- Author: Matthew
- Created at : 2025-03-02 16:38:04
- Updated at : 2025-03-07 19:51:27
- Link: https://discover-hacks.techidaily.com/how-can-you-fix-a-sluggish-windows-pc-tips-from-yl-computing-and-software-solutions/
- License: This work is licensed under CC BY-NC-SA 4.0.