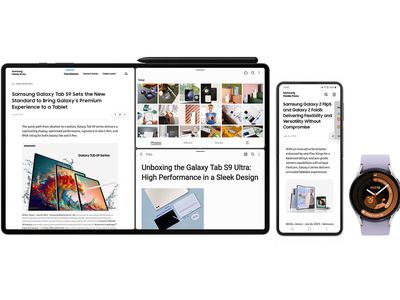
How to Remove ManyCam From Your PC: Step-by-Step Guide for Windows Users

How to Remove ManyCam From Your PC: Step-by-Step Guide for Windows Users
Installing & Uninstalling
Search
Installing
Download the ManyCam installer and launch it. You will see the ManyCam Setup dialog where you can choose between the Standard or Custom installation. The “Standard” option is selected by default. Select “Custom” if you want to choose where to install ManyCam, what shortcuts to create, whether you would like to run ManyCam on startup and keep your video effects from previous versions. Make your choice, then click “I agree – install”. Setup will now extract the ManyCam files. After the setup is finished, click “Finish”. ManyCam is now installed and ready for use.
Uninstalling
How do I revert my browser settings?
Uninstalling ManyCam for Windows is simple. Go to your add/remove programs Windows control panel and find ManyCam and uninstall, or just go to the ManyCam folder in your start menu and choose “Uninstall”. If you cannot find these menus, try reinstalling ManyCam, then uninstall again.
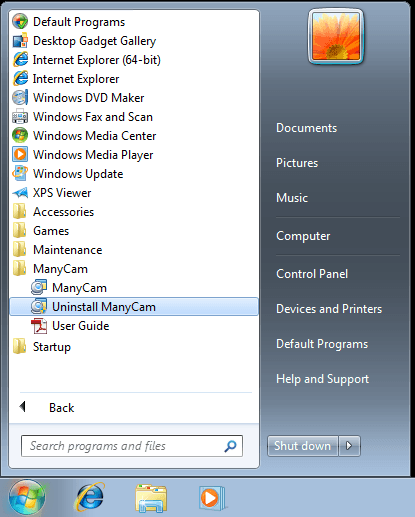
The uninstall dialogue will offer you to Remove ManyCam settings and Remove custom user effects. Leave these options unchecked if you would like to keep your settings and effects for future use.
You can also choose to remove your licences in case you need them deleted from your computer. Leave this option unchecked if you would like to keep your ManyCam Pro unlocked.
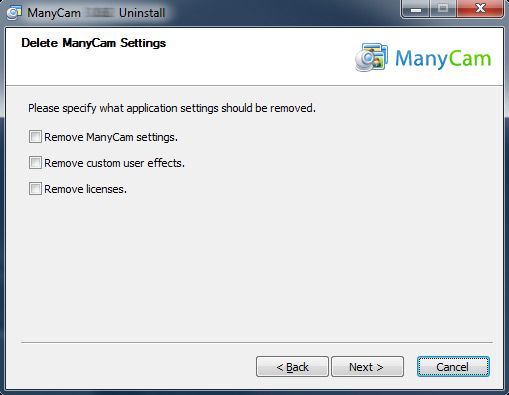
File Locations for Manual Uninstall (Not Recommended)
The locations of all major ManyCam files are listed below in case you want to uninstall ManyCam manually, however we don’t recommend you do this. It’s better to use our uninstaller to remove ManyCam. You will probably have to reboot after removing the files manually.
ManyCam Drivers:
- C:\Windows\System32\drivers\mcvidrv.sys (or C:\Windows\System32\drivers\mcvidrv_x64.sys)
- C:\Windows\System32\drivers\mcaudrv.sys (or C:\Windows\System32\drivers\mcaudrv_x64.sys)
Note: The same files are stored in C:\Program Files\ManyCam\bin. If you choose to uninstall ManyCam manually, make sure to remove them from that folder as well. ManyCam Uninstaller:
- C:\Program Files\ManyCam\uninstall.exe
Was this article helpful?
115 out of 305 found this helpful
Please wait
Log in
Use existing account
Facebook Twitter Google
Or your ManyCam account
Log in
Don’t have an account yet? Create one now !
Create an Account
It takes less than a minute. If you already have an account, please Log in.
First Name
Last Name
Password
(Minimum 6 characters)
Strength:
Empty
Too Short
Bad
Good
Strong
Excellent
Please keep me updated with ManyCam news and promotions
Create
Choosing Create means that you agree to the ManyCam Terms of Service Agreement and Privacy Policy.
This beta is for users with paid subscriptions only.
If you have a license key please convert it HERE to access the Beta.
Also read:
- [New] The Role of B-Roll in Polishing Video Projects
- 一歩一歩解説! セキュリティと利便性を兼ね備えたクラウド上でのメール保存法
- Addressing the Problem: How To Ensure Your Yahoo Email Stays Updated
- How to Factory Reset Huawei P60 If I Forgot Security Code or Password? | Dr.fone
- How to Retrieve Deleted or Hidden Data on Your Windows 11 PC with Ease
- How To Securely Keep Your Wistia Videos For Future Use
- In 2024, 4 Ways to Transfer Music from Tecno Pova 6 Pro 5G to iPhone | Dr.fone
- Revitalize Your Windows 11 System with These 3 Powerful USB Restoration Strategies
- Schritt-Für-Schritt-Anleitung Zum Sicheren Speichern Alter E-Mails in Outlook
- Title: How to Remove ManyCam From Your PC: Step-by-Step Guide for Windows Users
- Author: Matthew
- Created at : 2024-10-11 18:01:17
- Updated at : 2024-10-17 18:19:55
- Link: https://discover-hacks.techidaily.com/how-to-remove-manycam-from-your-pc-step-by-step-guide-for-windows-users/
- License: This work is licensed under CC BY-NC-SA 4.0.