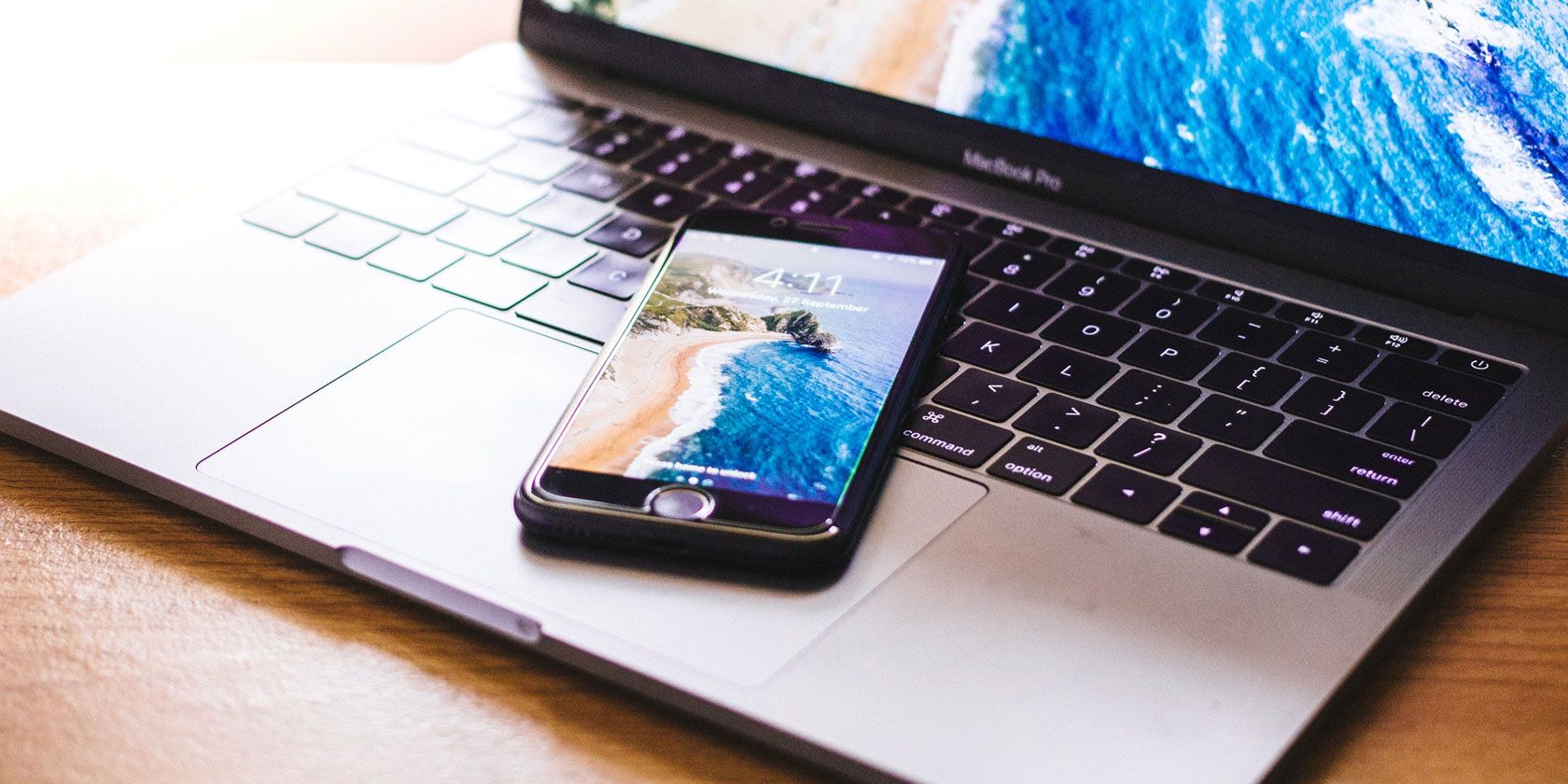
Identifying Common Reasons Behind Scanner Issues - Solutions From YL Computing

[\Frac{b}{6} = 9 \
The Windows 10 display settings allow you to change the appearance of your desktop and customize it to your liking. There are many different display settings you can adjust, from adjusting the brightness of your screen to choosing the size of text and icons on your monitor. Here is a step-by-step guide on how to adjust your Windows 10 display settings.
1. Find the Start button located at the bottom left corner of your screen. Click on the Start button and then select Settings.
2. In the Settings window, click on System.
3. On the left side of the window, click on Display. This will open up the display settings options.
4. You can adjust the brightness of your screen by using the slider located at the top of the page. You can also change the scaling of your screen by selecting one of the preset sizes or manually adjusting the slider.
5. To adjust the size of text and icons on your monitor, scroll down to the Scale and layout section. Here you can choose between the recommended size and manually entering a custom size. Once you have chosen the size you would like, click the Apply button to save your changes.
6. You can also adjust the orientation of your display by clicking the dropdown menu located under Orientation. You have the options to choose between landscape, portrait, and rotated.
7. Next, scroll down to the Multiple displays section. Here you can choose to extend your display or duplicate it onto another monitor.
8. Finally, scroll down to the Advanced display settings section. Here you can find more advanced display settings such as resolution and color depth.
By making these adjustments to your Windows 10 display settings, you can customize your desktop to fit your personal preference. Additionally, these settings can help improve the clarity of your monitor for a better viewing experience.
Post navigation
What type of maintenance tasks should I be performing on my PC to keep it running efficiently?
What is the best way to clean my computer’s registry?
Also read:
- [New] 2024 Approved Dynamic Viewership Statistics Platforms
- [Updated] Noble Tunes Archiver, Android Edition
- Curating Your Music Collection The Easy Guide to YouTube Playlist Creation (Web/App)
- Guía Rápida Para Convertir MKV a AVI Con VLC Libre De Marcas De Agua
- Guida Completa Al Migliore Screen Capture per Windows - Registra Schermi Interi O Sezioni PC
- Guide: Achieving Steady Video Streaming on Desktops, Laptops, and Mobile Phones (Windows, Mac OS, Android, iPhone)
- How To Recover Lost Data from iPhone SE (2022)? | Dr.fone
- How to Seamlessly Convert and Backup DVDs on Your Computer: 6 Optimal Techniques
- How to Stop Life360 from Tracking You On Vivo Y77t? | Dr.fone
- In 2024, 3 Methods to Mirror Honor Play 8T to Roku | Dr.fone
- IPhone Photography Boosted by iOS 11 Features for 2024
- Is It Possible to Enjoy AV1 Video Quality Through Plex? Tips for AV1 Compatibility and Playback
- Learn XMedia Recode Complete Tutorial | Comprehensive Encoding & Editing Techniques
- No More Interrupted Instagram Videos - Here's How
- Reversing File Removal in Windows N-Procedure: Uncover 5 Strategies
- Transitioning to iOS 16: What Sets It Apart From iOS 15 and How Will It Benefit You?
- WinxVideoAIを操作する方法:ソフトウェアダウンロード・インストール・更新手順
- Title: Identifying Common Reasons Behind Scanner Issues - Solutions From YL Computing
- Author: Matthew
- Created at : 2025-03-03 19:03:29
- Updated at : 2025-03-07 23:21:01
- Link: https://discover-hacks.techidaily.com/identifying-common-reasons-behind-scanner-issues-solutions-from-yl-computing/
- License: This work is licensed under CC BY-NC-SA 4.0.