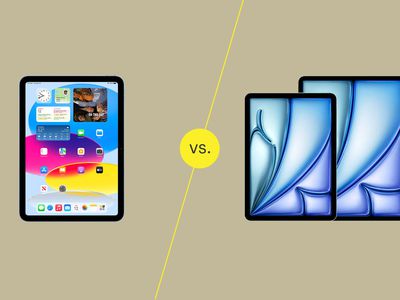
Preventing System Damage: How to Tell If Your Computer's Too Hot - Tips From YL Solutions

[B = 54 \
The Windows 10 display settings allow you to change the appearance of your desktop and customize it to your liking. There are many different display settings you can adjust, from adjusting the brightness of your screen to choosing the size of text and icons on your monitor. Here is a step-by-step guide on how to adjust your Windows 10 display settings.
1. Find the Start button located at the bottom left corner of your screen. Click on the Start button and then select Settings.
2. In the Settings window, click on System.
3. On the left side of the window, click on Display. This will open up the display settings options.
4. You can adjust the brightness of your screen by using the slider located at the top of the page. You can also change the scaling of your screen by selecting one of the preset sizes or manually adjusting the slider.
5. To adjust the size of text and icons on your monitor, scroll down to the Scale and layout section. Here you can choose between the recommended size and manually entering a custom size. Once you have chosen the size you would like, click the Apply button to save your changes.
6. You can also adjust the orientation of your display by clicking the dropdown menu located under Orientation. You have the options to choose between landscape, portrait, and rotated.
7. Next, scroll down to the Multiple displays section. Here you can choose to extend your display or duplicate it onto another monitor.
8. Finally, scroll down to the Advanced display settings section. Here you can find more advanced display settings such as resolution and color depth.
By making these adjustments to your Windows 10 display settings, you can customize your desktop to fit your personal preference. Additionally, these settings can help improve the clarity of your monitor for a better viewing experience.
Post navigation
What type of maintenance tasks should I be performing on my PC to keep it running efficiently?
What is the best way to clean my computer’s registry?
Also read:
- [New] 2024 Approved Innovative Responses The Ultimate Guide to YouTube Reacts
- [New] Leveraging Creator Funding in YouTube Shorts
- [New] Unveiling the Secrets of Video Filter Application Techniques
- [Updated] 2024 Approved Enhancing Meet Visuals Applying Filters, Effects & Masks
- [Updated] Unbeatable Tools to Sharpen Your Webcam Vids
- 2024 Approved Optimal Storage Savings for the Digital Age
- A Beginner's Roadmap for Instagram Reels Mastery for 2024
- Advanced AI Techniques for Seamless Frame Prediction & Elevated Video Playback Speed
- Best Recommended Free Video Player Apps for Windows 10/11 with Universal File Compatibility
- Guida Facile E Gratuita per Scaricare Velocemente Il Lettore DVD Regionale - Tutto Quello Che Devi Sapere
- Guide Détaillé : Transformer Gratuitement Vos DVD en Vidéos HEVC/H.2 265 MP4 Avec Excellence Visuelle
- Karaoke Enthusiast? New Subscription Deals & Over 80 Tracks Added Apr 5-13, Perfect for Party DJs!
- Konvertieren Von MOV Zu MP4 Mit HandBrake – Einfache Anweisungen & Lösungen Für Häufige Probleme
- MKV Converters - Complète Compatibilité Des Fichiers Avec Les Formats De Vidéo Et DVD : AVI, MP4, DVD, VOB, M2TS & Autres
- Ultimate Guide: Playing VOB Movies on PCs and MacBooks - A Comprehensive Tutorial
- Unlock the Full Range of Steam's Player Rewards
- Title: Preventing System Damage: How to Tell If Your Computer's Too Hot - Tips From YL Solutions
- Author: Matthew
- Created at : 2025-03-01 01:14:07
- Updated at : 2025-03-07 19:32:36
- Link: https://discover-hacks.techidaily.com/preventing-system-damage-how-to-tell-if-your-computers-too-hot-tips-from-yl-solutions/
- License: This work is licensed under CC BY-NC-SA 4.0.