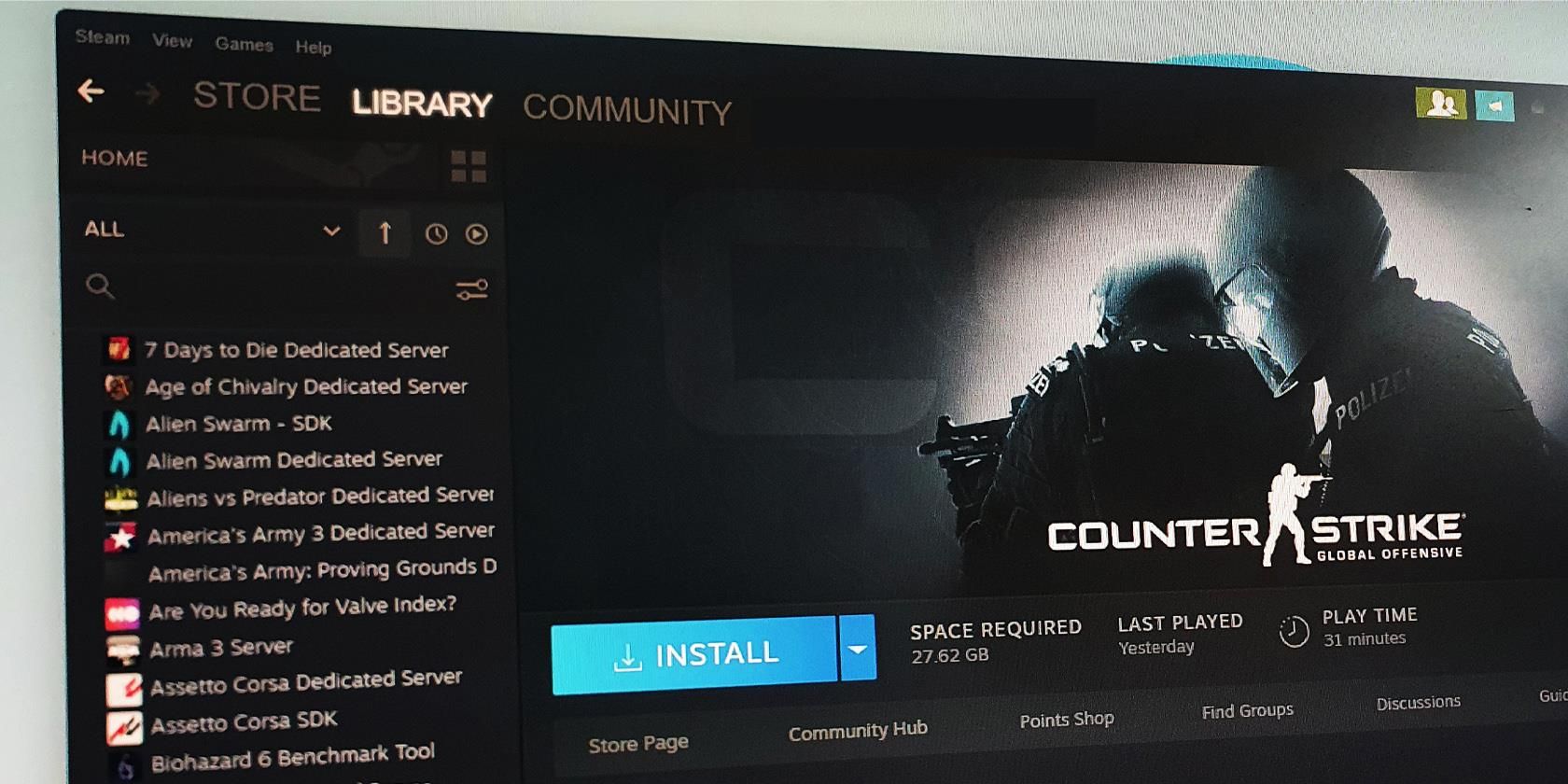
Protect Your Graphics Hardware From Failure with Proven Techniques - Insights by YL Software Expertise

Tutor]: To Find the Value of (B ), We Need to Isolate (B ) on One Side of the Equation. We Can Do This by Multiplying Both Sides of the Equation by 6, Which Is the Inverse Operation of Division by 6. Here Are the Steps:
The Windows 10 display settings allow you to change the appearance of your desktop and customize it to your liking. There are many different display settings you can adjust, from adjusting the brightness of your screen to choosing the size of text and icons on your monitor. Here is a step-by-step guide on how to adjust your Windows 10 display settings.
1. Find the Start button located at the bottom left corner of your screen. Click on the Start button and then select Settings.
2. In the Settings window, click on System.
3. On the left side of the window, click on Display. This will open up the display settings options.
4. You can adjust the brightness of your screen by using the slider located at the top of the page. You can also change the scaling of your screen by selecting one of the preset sizes or manually adjusting the slider.
5. To adjust the size of text and icons on your monitor, scroll down to the Scale and layout section. Here you can choose between the recommended size and manually entering a custom size. Once you have chosen the size you would like, click the Apply button to save your changes.
6. You can also adjust the orientation of your display by clicking the dropdown menu located under Orientation. You have the options to choose between landscape, portrait, and rotated.
7. Next, scroll down to the Multiple displays section. Here you can choose to extend your display or duplicate it onto another monitor.
8. Finally, scroll down to the Advanced display settings section. Here you can find more advanced display settings such as resolution and color depth.
By making these adjustments to your Windows 10 display settings, you can customize your desktop to fit your personal preference. Additionally, these settings can help improve the clarity of your monitor for a better viewing experience.
Post navigation
What type of maintenance tasks should I be performing on my PC to keep it running efficiently?
What is the best way to clean my computer’s registry?
Also read:
- Best 3 Software to Transfer Files to/from Your OnePlus 11 5G via a USB Cable | Dr.fone
- Blithe Clip Recorder Appraisal
- DVD Ripper・Writerでの問題:Eaccess Violationエラー発生時の有効な修正手段
- Gratis MKV-Abspielprogramm – Perfekt Für Die Wiedergabe Von MKV-Dateien
- Heaviest Aerial Transporters Top 10 Drones Reviewed for 2024
- In 2024, Awesome Mac MKV Decode Options
- In 2024, How to Access Your iPhone 7 Plus When You Forget the Passcode? | Dr.fone
- In 2024, How to Unlock T-Mobile Apple iPhone 13 Pro Max online without SIM Card?
- Revolutionizing Online Discovery: The Powerful Impact of Artificial Intelligence on Microsoft Bing
- Step-by-Step Guide: Converting Your Classic VHS Tapes Into Digital DVDs Using Your Computer
- Techniques Rapides: Comment Transférer Votre Collection De DVD Vers L'Hébergement Amazon
- Top 6 Outstanding AI Video Enlargement Software Options
- Unlock the Secrets of Internet Humor with a Guide on 9GAG
- WinXVideo Masterclass: Enhance & Edit Videos with User-Friendly Tutorial AI
- Title: Protect Your Graphics Hardware From Failure with Proven Techniques - Insights by YL Software Expertise
- Author: Matthew
- Created at : 2025-03-04 20:34:08
- Updated at : 2025-03-07 19:07:29
- Link: https://discover-hacks.techidaily.com/protect-your-graphics-hardware-from-failure-with-proven-techniques-insights-by-yl-software-expertise/
- License: This work is licensed under CC BY-NC-SA 4.0.