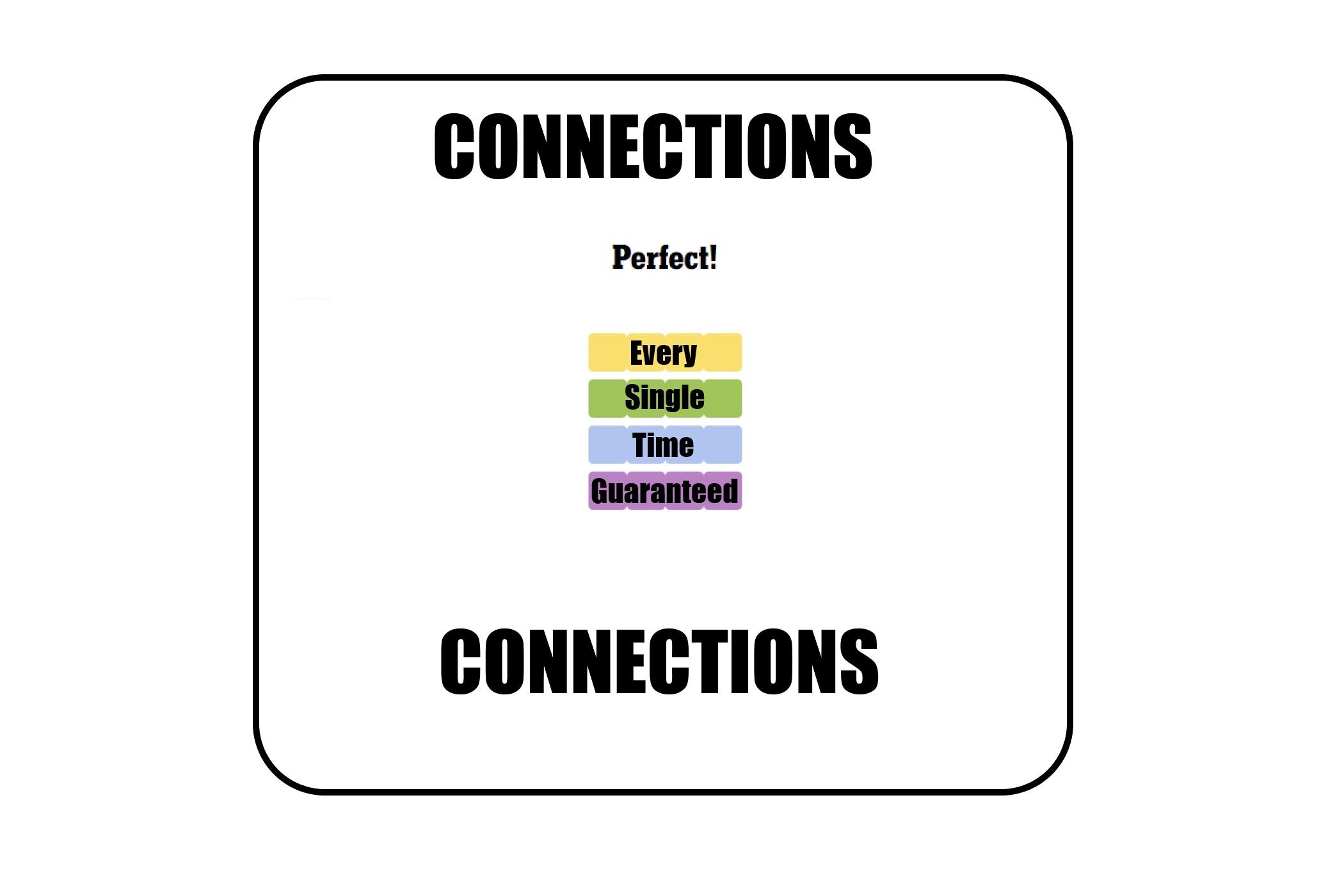
Reverting Your PC's System: A Step-by-Step Guide - Tech Solutions with XYZ

Mastering Display Customization on Windows [Student]: What Is the Value of (B ) if It Satisfies the Equation (\Frac{b}{6} = 9 )?
The Windows 10 display settings allow you to change the appearance of your desktop and customize it to your liking. There are many different display settings you can adjust, from adjusting the brightness of your screen to choosing the size of text and icons on your monitor. Here is a step-by-step guide on how to adjust your Windows 10 display settings.
1. Find the Start button located at the bottom left corner of your screen. Click on the Start button and then select Settings.
2. In the Settings window, click on System.
3. On the left side of the window, click on Display. This will open up the display settings options.
4. You can adjust the brightness of your screen by using the slider located at the top of the page. You can also change the scaling of your screen by selecting one of the preset sizes or manually adjusting the slider.
5. To adjust the size of text and icons on your monitor, scroll down to the Scale and layout section. Here you can choose between the recommended size and manually entering a custom size. Once you have chosen the size you would like, click the Apply button to save your changes.
6. You can also adjust the orientation of your display by clicking the dropdown menu located under Orientation. You have the options to choose between landscape, portrait, and rotated.
7. Next, scroll down to the Multiple displays section. Here you can choose to extend your display or duplicate it onto another monitor.
8. Finally, scroll down to the Advanced display settings section. Here you can find more advanced display settings such as resolution and color depth.
By making these adjustments to your Windows 10 display settings, you can customize your desktop to fit your personal preference. Additionally, these settings can help improve the clarity of your monitor for a better viewing experience.
Post navigation
What type of maintenance tasks should I be performing on my PC to keep it running efficiently?
What is the best way to clean my computer’s registry?
Also read:
- [New] Earning Through YouTube Navigating Revenue Without Ads
- [Updated] In 2024, Innovative Book Trailers Displayed
- [Updated] In 2024, Unveiling the Reasons Behind Missing Shorts Thumbnails
- 安全かつ自由にTOD MP4動画を変換するためのMovaviのステップバイステップガイド
- 無料で簡単なAVIファイルのMP4へのオンライン変換 - Movavi
- CarryMinati The YouTube Money Trail of Ajey Nagar for 2024
- Descargar Conversor De Archivos Vídeo MP4 Libre Y Gratuito Online: Guía Completa Del Convertidor De MPG a MP4
- Elite List Best Online Streaming Options Today
- En Ligne Et Rapide : Convertissez Vos Images APNG en PNG Sans Frais À L'aide Du Service De Movavi!
- FLV to SWF Conversion for Free Online - Discover How Movavi Helps
- Guide to Effortlessly Syncing a Mac with a PC Environment
- How To Change Your SIM PIN Code on Your Xiaomi Redmi K70 Pro Phone
- In-Depth Analysis of the LG UM7300 - Your Essential Companion in Affordable 49 4K Viewing Pleasure
- Why Your WhatsApp Live Location is Not Updating and How to Fix on your OnePlus 11R | Dr.fone
- オンラインで変換フリー: 3GPを3G2に変更する方法 - Movavi
- Title: Reverting Your PC's System: A Step-by-Step Guide - Tech Solutions with XYZ
- Author: Matthew
- Created at : 2025-03-06 22:53:11
- Updated at : 2025-03-07 18:57:17
- Link: https://discover-hacks.techidaily.com/reverting-your-pcs-system-a-step-by-step-guide-tech-solutions-with-xyz/
- License: This work is licensed under CC BY-NC-SA 4.0.