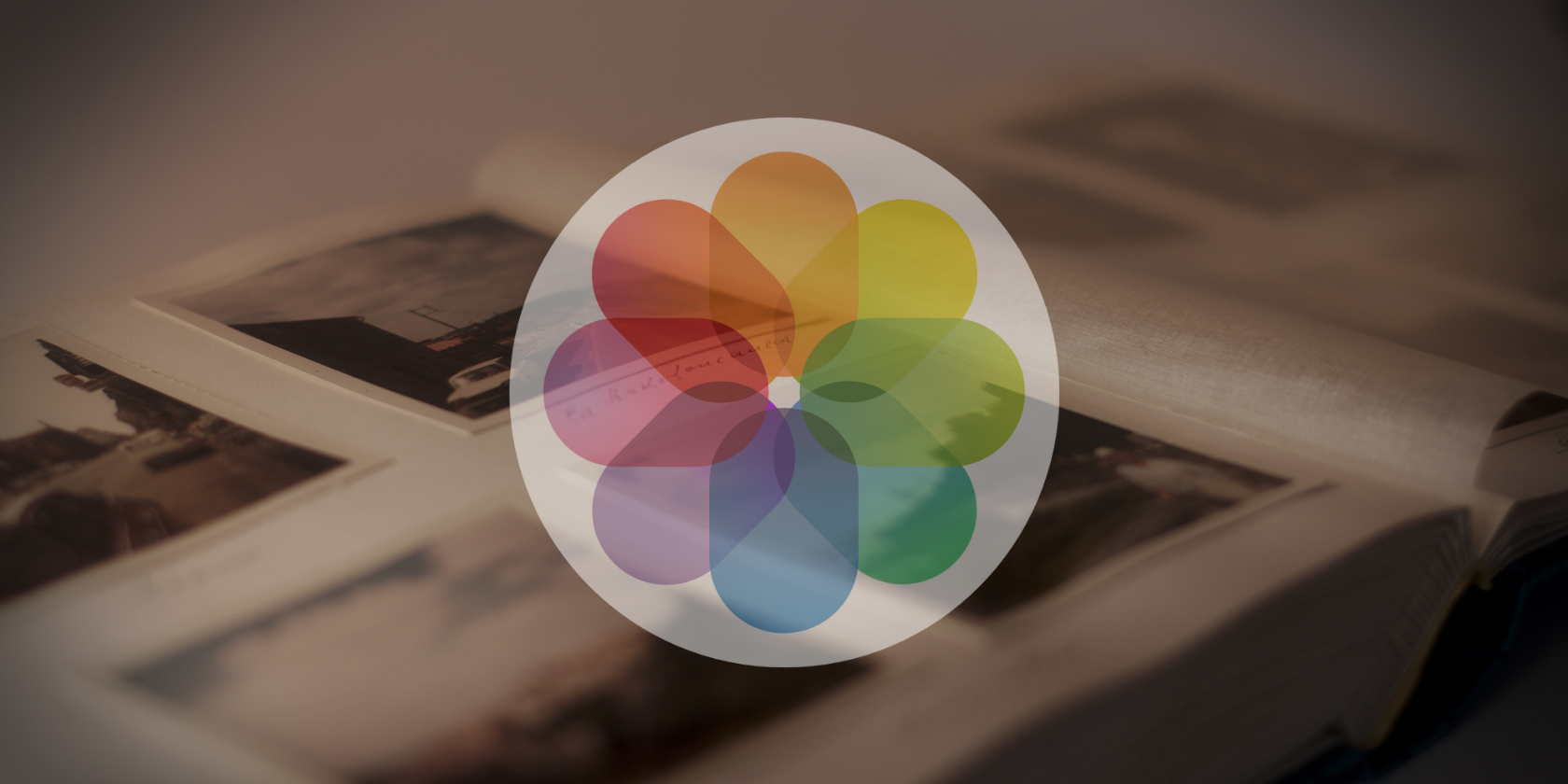
Step-by-Step Guide: Navigating Through Windows Control Panel Options - Insights by YL Computing

Tutor]: To Find the Value of (B ), We Need to Isolate (B ) on One Side of the Equation. We Can Do This by Multiplying Both Sides of the Equation by 6, Which Is the Inverse Operation of Division by 6. Here Are the Steps:
The Windows 10 display settings allow you to change the appearance of your desktop and customize it to your liking. There are many different display settings you can adjust, from adjusting the brightness of your screen to choosing the size of text and icons on your monitor. Here is a step-by-step guide on how to adjust your Windows 10 display settings.
1. Find the Start button located at the bottom left corner of your screen. Click on the Start button and then select Settings.
2. In the Settings window, click on System.
3. On the left side of the window, click on Display. This will open up the display settings options.
4. You can adjust the brightness of your screen by using the slider located at the top of the page. You can also change the scaling of your screen by selecting one of the preset sizes or manually adjusting the slider.
5. To adjust the size of text and icons on your monitor, scroll down to the Scale and layout section. Here you can choose between the recommended size and manually entering a custom size. Once you have chosen the size you would like, click the Apply button to save your changes.
6. You can also adjust the orientation of your display by clicking the dropdown menu located under Orientation. You have the options to choose between landscape, portrait, and rotated.
7. Next, scroll down to the Multiple displays section. Here you can choose to extend your display or duplicate it onto another monitor.
8. Finally, scroll down to the Advanced display settings section. Here you can find more advanced display settings such as resolution and color depth.
By making these adjustments to your Windows 10 display settings, you can customize your desktop to fit your personal preference. Additionally, these settings can help improve the clarity of your monitor for a better viewing experience.
Post navigation
What type of maintenance tasks should I be performing on my PC to keep it running efficiently?
What is the best way to clean my computer’s registry?
Also read:
- [New] 2024 Approved Selecting the Ideal M1-Equipped Laptop for You
- [New] Elevate Video Views Twitter to Facebook Transition
- [Updated] In 2024, Top Tools for Timely Subtitle Conversion - Win & Mac Edition Best 8 SRTR Creators From SUB
- AVI 파일을 VOB로 제공하는 무료 웹 도구 - 모바이비
- Best ManyCam App: Professional Live Streaming and Virtual Camera Solutions
- Decode and Fix: Understanding & Resolving the Steam.dll Is Absent Problem
- Enhance Your Broadcasts Using ManyCam: The Ultimate Guide to Live Video Production and Fake Webcams
- Enhance Your Livestreams Using ManyCam - Features of a Professional Webcam Plugin
- Enhance Your Online Presence with ManyCam: Top Choice for Professional Virtual Webcams and Broadcast Tools
- Explore the World of ManyCam: Your Ultimate Guide to Live Streaming and Virtual Camera Solutions
- Full Guide to Catch 100 IV Pokémon Using a Map On Xiaomi Redmi A2+ | Dr.fone
- How To Fix The Persistent Lag in Fallout 76 Gaming Experience
- How to Remove ManyCam From Your PC: Step-by-Step Guide for Windows Users
- In 2024, 3 Easy Ways to Factory Reset a Locked iPhone 12 Pro Without iTunes
- Live Streaming Mastery with ManyCam - Top Virtual Camera Software
- Live Streaming Pro: Exploring ManyCam's Features and Virtual Webcam Capabilities
- Morse Code Typing on a Laptop? Slam the Hood with Rhythm! Note: We're Not Responsible for Damages or Mental Breakdowns.
- Real-Time Streaming Made Easy: Discover the Power of ManyCam
- Solving Sound Problems in Outriders: A Comprehensive Guide
- Title: Step-by-Step Guide: Navigating Through Windows Control Panel Options - Insights by YL Computing
- Author: Matthew
- Created at : 2025-03-01 23:23:37
- Updated at : 2025-03-07 16:19:44
- Link: https://discover-hacks.techidaily.com/step-by-step-guide-navigating-through-windows-control-panel-options-insights-by-yl-computing/
- License: This work is licensed under CC BY-NC-SA 4.0.