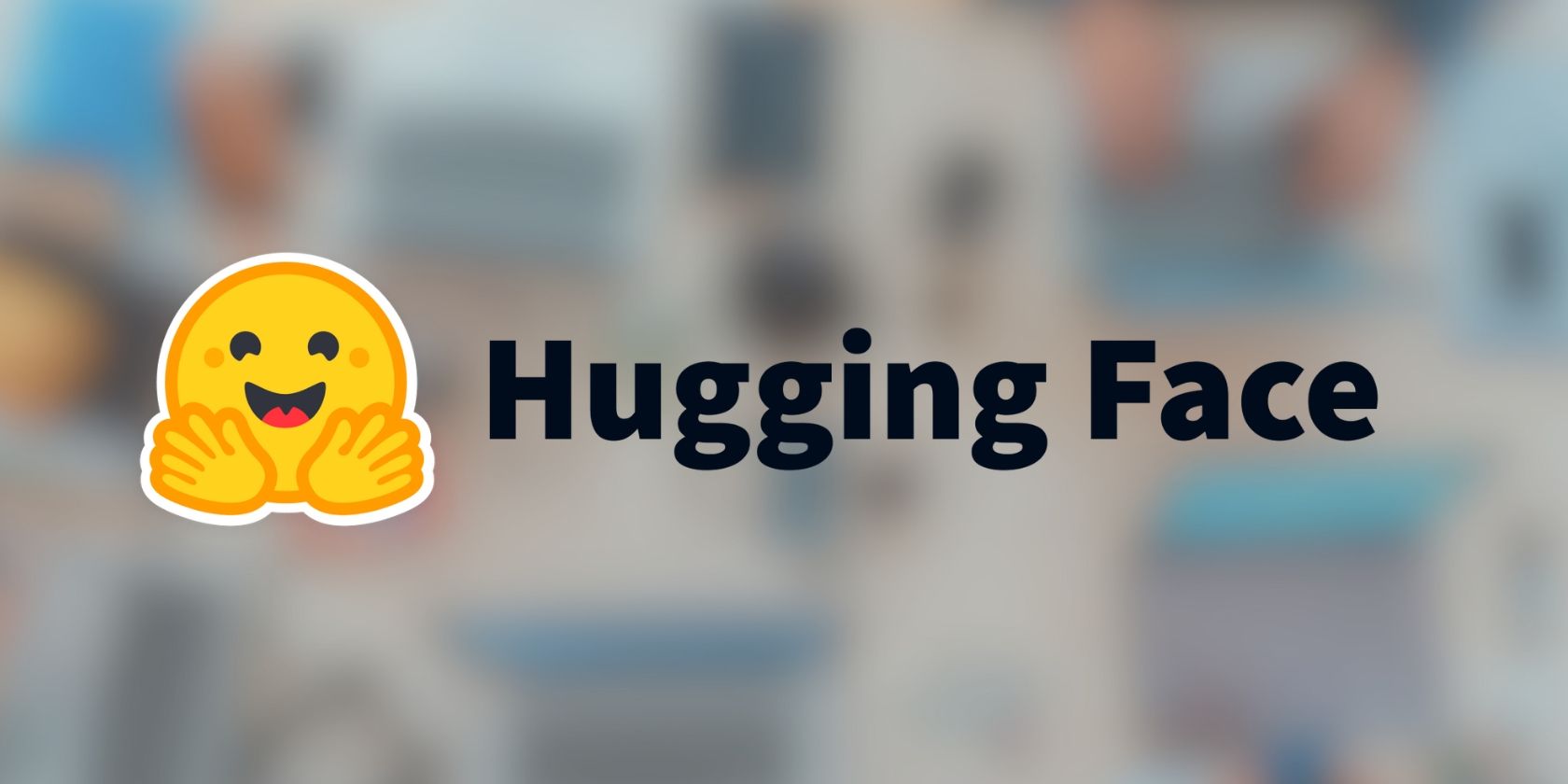
Step-by-Step Guide: Updating/Installing Your Printer's Drivers in Windows - YL Computing Solutions

Tutor]: To Find the Value of (B ), We Need to Isolate (B ) on One Side of the Equation. We Can Do This by Multiplying Both Sides of the Equation by 6, Which Is the Inverse Operation of Division by 6. Here Are the Steps:
The Windows 10 display settings allow you to change the appearance of your desktop and customize it to your liking. There are many different display settings you can adjust, from adjusting the brightness of your screen to choosing the size of text and icons on your monitor. Here is a step-by-step guide on how to adjust your Windows 10 display settings.
1. Find the Start button located at the bottom left corner of your screen. Click on the Start button and then select Settings.
2. In the Settings window, click on System.
3. On the left side of the window, click on Display. This will open up the display settings options.
4. You can adjust the brightness of your screen by using the slider located at the top of the page. You can also change the scaling of your screen by selecting one of the preset sizes or manually adjusting the slider.
5. To adjust the size of text and icons on your monitor, scroll down to the Scale and layout section. Here you can choose between the recommended size and manually entering a custom size. Once you have chosen the size you would like, click the Apply button to save your changes.
6. You can also adjust the orientation of your display by clicking the dropdown menu located under Orientation. You have the options to choose between landscape, portrait, and rotated.
7. Next, scroll down to the Multiple displays section. Here you can choose to extend your display or duplicate it onto another monitor.
8. Finally, scroll down to the Advanced display settings section. Here you can find more advanced display settings such as resolution and color depth.
By making these adjustments to your Windows 10 display settings, you can customize your desktop to fit your personal preference. Additionally, these settings can help improve the clarity of your monitor for a better viewing experience.
Post navigation
What type of maintenance tasks should I be performing on my PC to keep it running efficiently?
What is the best way to clean my computer’s registry?
Also read:
- [New] Elevate Your Youtube Presence Essential Tips for Engaging Shorts
- [Updated] In 2024, 360 Video Editors How to Upload 360 Video to YouTube
- [Updated] Step-By-Step Process Converting YouTube Clips Into Playful GIFs for 2024
- Android/iOS 장치에 Winxvideo AI 인터넷 알고리즘 추가하는 방법 - 계속하세요!
- Expert Tips for Fixing a Malfunctioned Microphone on the Runmus Gaming Headset
- Step-by-Step Guide: Removing Digital Rights Management (DRM) From DVD Media on Computers
- Tackling the Menace: Linus Torvalds on Deceptive Developers, Gadget Glitches & Overblown Artificial Intelligence Hype | Digital Dialogue
- Transformez Vos Fichiers AVI en MP3 Sans Frais - Haute Définition Assurée
- Turning Your Videos Upside Down and Sideways with Ease - A Guide to Rotating Footage by 90 or 180° Using VLC
- Updated In This Article, Youll Get to Know the Best Free Online Video Editors without a Watermark to Create and Edit Videos that Attract Thousands of Views for 2024
- Title: Step-by-Step Guide: Updating/Installing Your Printer's Drivers in Windows - YL Computing Solutions
- Author: Matthew
- Created at : 2025-03-06 19:18:13
- Updated at : 2025-03-07 16:38:17
- Link: https://discover-hacks.techidaily.com/step-by-step-guide-updatinginstalling-your-printers-drivers-in-windows-yl-computing-solutions/
- License: This work is licensed under CC BY-NC-SA 4.0.