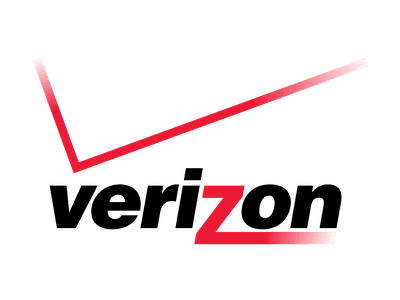
Tips and Tricks: Avoiding Scanner Malfunctions with YL Computing Solutions

[\Frac{b}{6} = 9 \
The Windows 10 display settings allow you to change the appearance of your desktop and customize it to your liking. There are many different display settings you can adjust, from adjusting the brightness of your screen to choosing the size of text and icons on your monitor. Here is a step-by-step guide on how to adjust your Windows 10 display settings.
1. Find the Start button located at the bottom left corner of your screen. Click on the Start button and then select Settings.
2. In the Settings window, click on System.
3. On the left side of the window, click on Display. This will open up the display settings options.
4. You can adjust the brightness of your screen by using the slider located at the top of the page. You can also change the scaling of your screen by selecting one of the preset sizes or manually adjusting the slider.
5. To adjust the size of text and icons on your monitor, scroll down to the Scale and layout section. Here you can choose between the recommended size and manually entering a custom size. Once you have chosen the size you would like, click the Apply button to save your changes.
6. You can also adjust the orientation of your display by clicking the dropdown menu located under Orientation. You have the options to choose between landscape, portrait, and rotated.
7. Next, scroll down to the Multiple displays section. Here you can choose to extend your display or duplicate it onto another monitor.
8. Finally, scroll down to the Advanced display settings section. Here you can find more advanced display settings such as resolution and color depth.
By making these adjustments to your Windows 10 display settings, you can customize your desktop to fit your personal preference. Additionally, these settings can help improve the clarity of your monitor for a better viewing experience.
Post navigation
What type of maintenance tasks should I be performing on my PC to keep it running efficiently?
What is the best way to clean my computer’s registry?
Also read:
- [New] In 2024, Become a YouTube Visionary with These Production Insights
- [Updated] In 2024, The Expert's Guide to Recording Live Streaming on Diverse Tech Gadgets
- [Updated] Perfect Photos Post-Edit Top 6 iPhone Techniques to Tidy Up Images
- 13 Premium, Cost-Free DVD Viewing Apps for Windows 11 Users: In-Depth Reviews & Comparisons
- Beat the Clock with Rapid Video Editing Software – Avoid Sluggish Editing Speeds!
- Best Quick Video Conversion Software of the Year: Get Your Footage Ready Without Delay!
- Handbrake-Hilfe: Konvertierung Von MOV in MP4 - Schritt-Für-Schritt-Leitfaden Und Fehlerbehebungstipps
- In 2024, The Ultimate Guide to Live Recording - Best 15 Video Resources
- In 2024, Top 30 Affordable & Robust Cloud Services with Up to 1TB Space
- Master the Art of Scaling on YouTube: Tips for Perfectly Setting Upvidue Resolutions
- Mobile Access: Watch & Save Kids' Cartoon Episodes Directly From YouTube for Free
- New 2024 Approved Free Video Editing Essentials Cutting and Joining Tools for Starters
- Precision Shooting Leading 10 Gimbals Ranked for 2024
- Supreme Select IPhone Customized Sound Crafting for 2024
- Tom's Tech Insights: The Ultimate Guide
- Transform Your Videos: Mastering the Conversion of VOB to MP4 on PC and Mac
- Unexpected DVD Shrink Backup Locations? Here's How to Change Where Your ISO & VideoTS Files Are Saved!
- Title: Tips and Tricks: Avoiding Scanner Malfunctions with YL Computing Solutions
- Author: Matthew
- Created at : 2025-03-02 18:52:59
- Updated at : 2025-03-08 00:12:10
- Link: https://discover-hacks.techidaily.com/tips-and-tricks-avoiding-scanner-malfunctions-with-yl-computing-solutions/
- License: This work is licensed under CC BY-NC-SA 4.0.