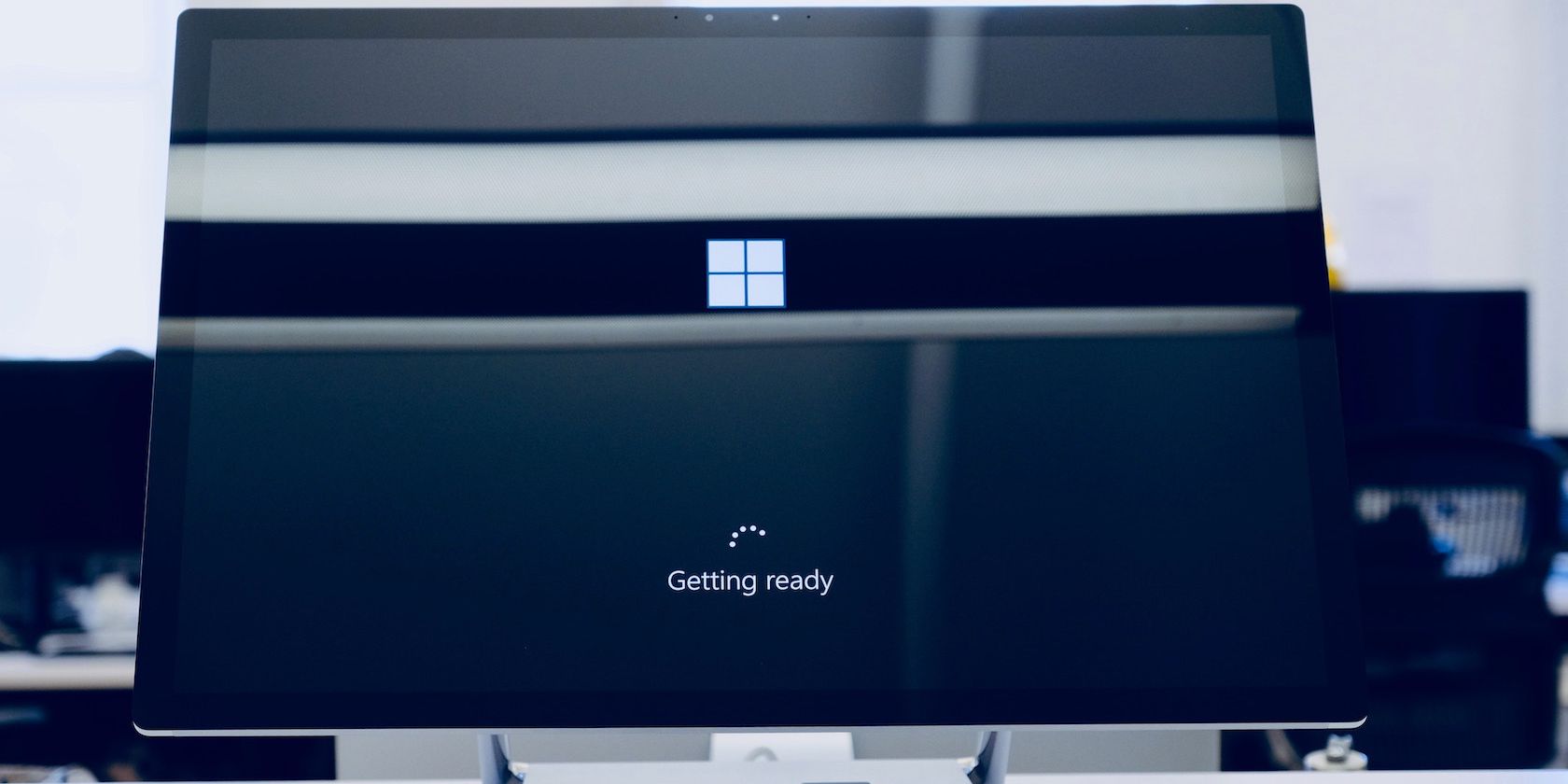
Tracking Historical Changes in Your BSV Wallet's Balance: A Comprehensive Guide - YL Computing Solutions

[B = 54 \
The Windows 10 display settings allow you to change the appearance of your desktop and customize it to your liking. There are many different display settings you can adjust, from adjusting the brightness of your screen to choosing the size of text and icons on your monitor. Here is a step-by-step guide on how to adjust your Windows 10 display settings.
1. Find the Start button located at the bottom left corner of your screen. Click on the Start button and then select Settings.
2. In the Settings window, click on System.
3. On the left side of the window, click on Display. This will open up the display settings options.
4. You can adjust the brightness of your screen by using the slider located at the top of the page. You can also change the scaling of your screen by selecting one of the preset sizes or manually adjusting the slider.
5. To adjust the size of text and icons on your monitor, scroll down to the Scale and layout section. Here you can choose between the recommended size and manually entering a custom size. Once you have chosen the size you would like, click the Apply button to save your changes.
6. You can also adjust the orientation of your display by clicking the dropdown menu located under Orientation. You have the options to choose between landscape, portrait, and rotated.
7. Next, scroll down to the Multiple displays section. Here you can choose to extend your display or duplicate it onto another monitor.
8. Finally, scroll down to the Advanced display settings section. Here you can find more advanced display settings such as resolution and color depth.
By making these adjustments to your Windows 10 display settings, you can customize your desktop to fit your personal preference. Additionally, these settings can help improve the clarity of your monitor for a better viewing experience.
Post navigation
What type of maintenance tasks should I be performing on my PC to keep it running efficiently?
What is the best way to clean my computer’s registry?
Also read:
- [New] 2024 Approved Evaluating Mr. Beast's Monetary World
- 在Windows 10/11上快速找回已销毁照片:全面4种解决方法指南
- Comprehensive Review of Ring Video Doorbell ^2 - Surpassing Expectations
- Hide Your Visuals: Securing Your Facebook Pictures
- How to Fix Unfortunately, Contacts Has Stopped Error on Xiaomi 14 Pro | Dr.fone
- How to Resolve FaceTime Not Working: A Comprehensive List of 15 Solutions
- In 2024, How to Make and Convert Slow Motion Videos on iPhone
- In 2024, The Ultimate Checklist for Choosing Premium Free SRT Translation Apps
- Lernen Sie, Wie Sie in Nur Zwei Schritten Vollständige Backups Von Ihrem iPhone Auf Einen QNAP NAS-Speicherplatz Sichern Können - Mit Dem Tool FoneTool
- Reviving Your PC: Two Effective Methods for Restoring a Full Backup From an Exterior HDD
- Seamless Methods: Transferring Your iPhone Contacts to Windows PC Using iTunes
- VirtuLive Suite: Next-Gen Video Transmission & Digital Camcorder Platform
- Title: Tracking Historical Changes in Your BSV Wallet's Balance: A Comprehensive Guide - YL Computing Solutions
- Author: Matthew
- Created at : 2025-03-05 22:20:14
- Updated at : 2025-03-07 21:36:52
- Link: https://discover-hacks.techidaily.com/tracking-historical-changes-in-your-bsv-wallets-balance-a-comprehensive-guide-yl-computing-solutions/
- License: This work is licensed under CC BY-NC-SA 4.0.