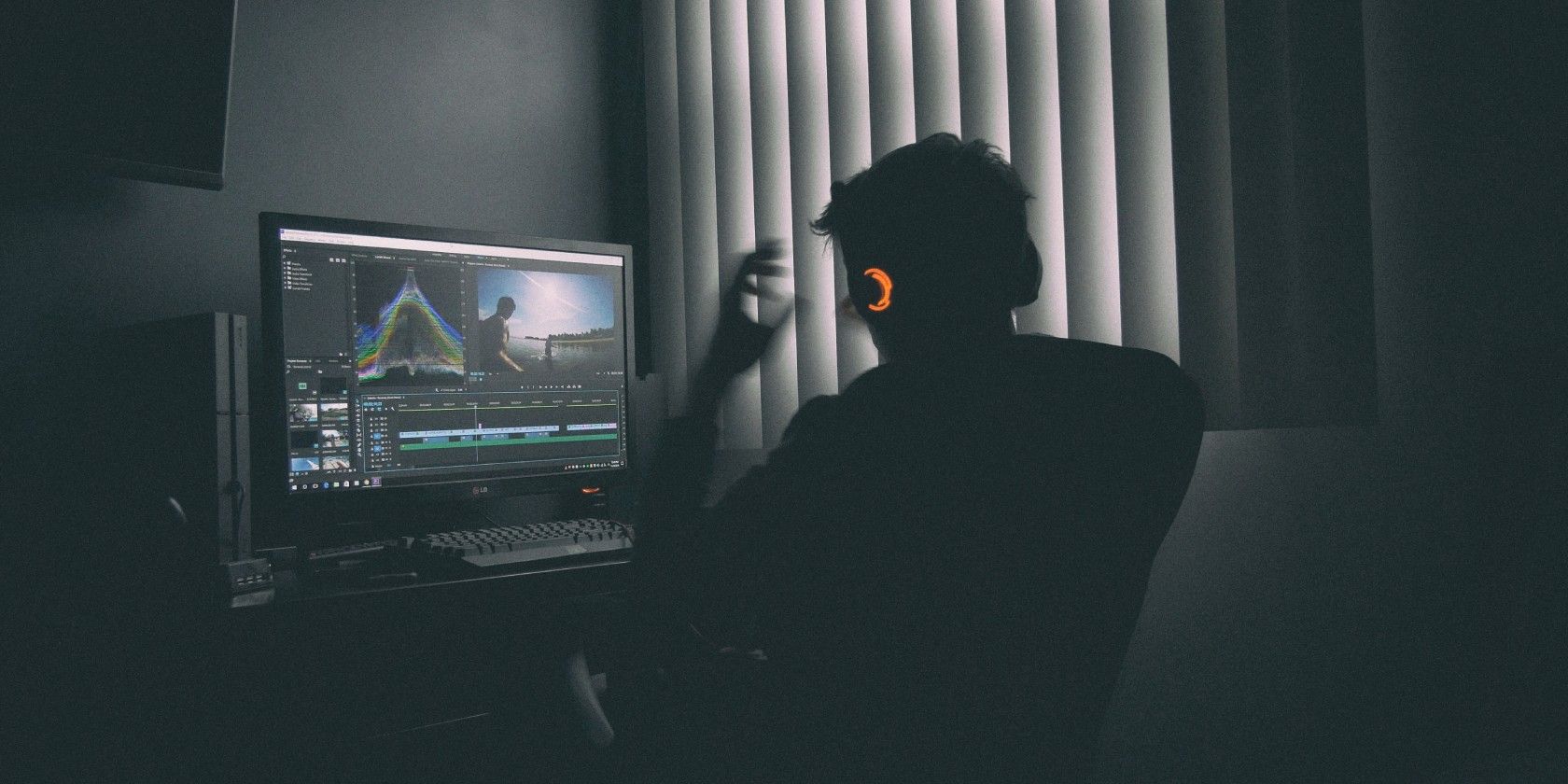
Troubleshooting: How to Fix Issues When Print Results Differ From On-Screen Preview - YL Software Guide

Mastering Display Customization on Windows [Student]: What Is the Value of (B ) if It Satisfies the Equation (\Frac{b}{6} = 9 )?
The Windows 10 display settings allow you to change the appearance of your desktop and customize it to your liking. There are many different display settings you can adjust, from adjusting the brightness of your screen to choosing the size of text and icons on your monitor. Here is a step-by-step guide on how to adjust your Windows 10 display settings.
1. Find the Start button located at the bottom left corner of your screen. Click on the Start button and then select Settings.
2. In the Settings window, click on System.
3. On the left side of the window, click on Display. This will open up the display settings options.
4. You can adjust the brightness of your screen by using the slider located at the top of the page. You can also change the scaling of your screen by selecting one of the preset sizes or manually adjusting the slider.
5. To adjust the size of text and icons on your monitor, scroll down to the Scale and layout section. Here you can choose between the recommended size and manually entering a custom size. Once you have chosen the size you would like, click the Apply button to save your changes.
6. You can also adjust the orientation of your display by clicking the dropdown menu located under Orientation. You have the options to choose between landscape, portrait, and rotated.
7. Next, scroll down to the Multiple displays section. Here you can choose to extend your display or duplicate it onto another monitor.
8. Finally, scroll down to the Advanced display settings section. Here you can find more advanced display settings such as resolution and color depth.
By making these adjustments to your Windows 10 display settings, you can customize your desktop to fit your personal preference. Additionally, these settings can help improve the clarity of your monitor for a better viewing experience.
Post navigation
What type of maintenance tasks should I be performing on my PC to keep it running efficiently?
What is the best way to clean my computer’s registry?
Also read:
- [New] In 2024, Unleash VRecorder Download Steps
- [Updated] 2024 Approved Top $200 Action Cameras - Thrillers on a Shoestring
- [Updated] Critical Look at Outstanding Online Streams for 2024
- Erhalten Sie Die Kontrolle Über Ihr PC-Setup in Windows 10 Mit Diesen Beiden Rücksetzungsmethoden, Ohne Dateien Zu Verlieren
- Essential Recording Steps for YouTube Audio Extraction for 2024
- Exploring the Capabilities of CycWagen's Newly Released High-Tech Electric Cargo Bicycle: A Hands-On Experience
- Guide Ultime De Comptoir Duplication Dynamique Sur Windows 11: Des Astuces Et Méthodes Témoignées
- How To Fake GPS On Oppo Find X6 For Mobile Legends? | Dr.fone
- How to Fix 'The System Reserved Partition Is Missing' Error Code 0Xc0000185 on Windows 10 Systems
- In 2024, How to Watch Hulu Outside US On Nokia G310 | Dr.fone
- Masterclass: So Stellen Sie Die Synchronisierungsfunktion Von OneDrive Auf Ihrem PC Ein - Entweder Nur Vorübergehend Oder Langfristig
- Reviving Lost Data on Your USB with Simple CMD Solutions (Top 3 Methods)
- Schutz Ihrer Windows 11 Konfiguration - Herausragende Kostenlose Programme Auf Flash-Speicherstick
- Secure Instant Retrieval of Deleted Files on iPhones - Purchase Today!
- Step-by-Step Tutorial: How to Detect and Access Missing Hard Drive Partitions in Windows 11
- Warum Es Unmöglich Ist, Ein iTunes-Backup Durchzuführen: Lösungen Und Alternativen
- Windowsで削除された動画をゴミ箱から復元する方法 - 選択肢4
- Title: Troubleshooting: How to Fix Issues When Print Results Differ From On-Screen Preview - YL Software Guide
- Author: Matthew
- Created at : 2025-03-02 22:41:08
- Updated at : 2025-03-07 19:43:39
- Link: https://discover-hacks.techidaily.com/troubleshooting-how-to-fix-issues-when-print-results-differ-from-on-screen-preview-yl-software-guide/
- License: This work is licensed under CC BY-NC-SA 4.0.