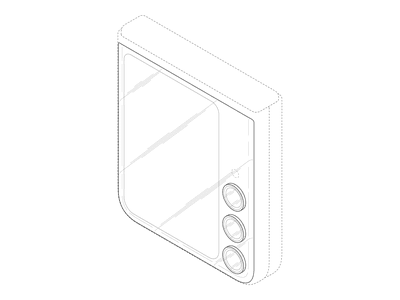
Uncover the Root of Your Device Driver Issues: Expert Insights From YL Computing

[\Frac{b}{6} = 9 \
The Windows 10 display settings allow you to change the appearance of your desktop and customize it to your liking. There are many different display settings you can adjust, from adjusting the brightness of your screen to choosing the size of text and icons on your monitor. Here is a step-by-step guide on how to adjust your Windows 10 display settings.
1. Find the Start button located at the bottom left corner of your screen. Click on the Start button and then select Settings.
2. In the Settings window, click on System.
3. On the left side of the window, click on Display. This will open up the display settings options.
4. You can adjust the brightness of your screen by using the slider located at the top of the page. You can also change the scaling of your screen by selecting one of the preset sizes or manually adjusting the slider.
5. To adjust the size of text and icons on your monitor, scroll down to the Scale and layout section. Here you can choose between the recommended size and manually entering a custom size. Once you have chosen the size you would like, click the Apply button to save your changes.
6. You can also adjust the orientation of your display by clicking the dropdown menu located under Orientation. You have the options to choose between landscape, portrait, and rotated.
7. Next, scroll down to the Multiple displays section. Here you can choose to extend your display or duplicate it onto another monitor.
8. Finally, scroll down to the Advanced display settings section. Here you can find more advanced display settings such as resolution and color depth.
By making these adjustments to your Windows 10 display settings, you can customize your desktop to fit your personal preference. Additionally, these settings can help improve the clarity of your monitor for a better viewing experience.
Post navigation
What type of maintenance tasks should I be performing on my PC to keep it running efficiently?
What is the best way to clean my computer’s registry?
Also read:
- [New] Sleep Specialist Endorses Asper's Guide for 2024
- [New] The Ultimate Tripod Techniques for Video Creators for 2024
- [Updated] 2024 Approved Exploring the Mystery of the Blue Video Symbol on FB Messages
- [Updated] Premier 6 Platforms for Video Localization
- 「MP4ファイルをDVDプレイヤー用に変換する究極のテクニック:失敗しないチュートリアルと最高の無料コンバータソフト」
- 2024 Approved FFmpeg and Its Proficiency in Original Audio Extraction
- Diagnosing Graphics Card Malfunctions: Common Reasons Behind System Crashes on Windows by YL Computing Experts
- Effective Steps to Remove Files on Your PC: Insights From YL Computing
- How to play MOV files on U23 Pro ?
- How to Unlock Samsung Galaxy S23+ Pattern Lock if Forgotten? 6 Ways
- In 2024, Decoding the Essentials of Your YouTube TV Experience
- In 2024, How to Transfer Videos from HTC U23 to iPad | Dr.fone
- Nigerian Tech Summit 2023: YL Computing & Software - Future Innovations and Trends in Digital Nigeria!
- PCDJ Beat-Maker Showdown: Revealing the Champion of 'Beats That Count' Vids
- Stream Your Favorite Songs with Party Tyme's New Releases - Subscribe for the Ultimate Karaoke Experience!
- Top Strategies for Effective File Backup in Windows - Guidance by YL Computing
- Trailblazing Femininity in Imperial China - Meet the First Woman Empress
- Wireless Network Setup via Control Panel Demystified with YL Software Tips
- YL Software Explained: Efficient Methods for Relocating Your Data Files
- Title: Uncover the Root of Your Device Driver Issues: Expert Insights From YL Computing
- Author: Matthew
- Created at : 2025-02-28 21:38:17
- Updated at : 2025-03-08 01:14:28
- Link: https://discover-hacks.techidaily.com/uncover-the-root-of-your-device-driver-issues-expert-insights-from-yl-computing/
- License: This work is licensed under CC BY-NC-SA 4.0.