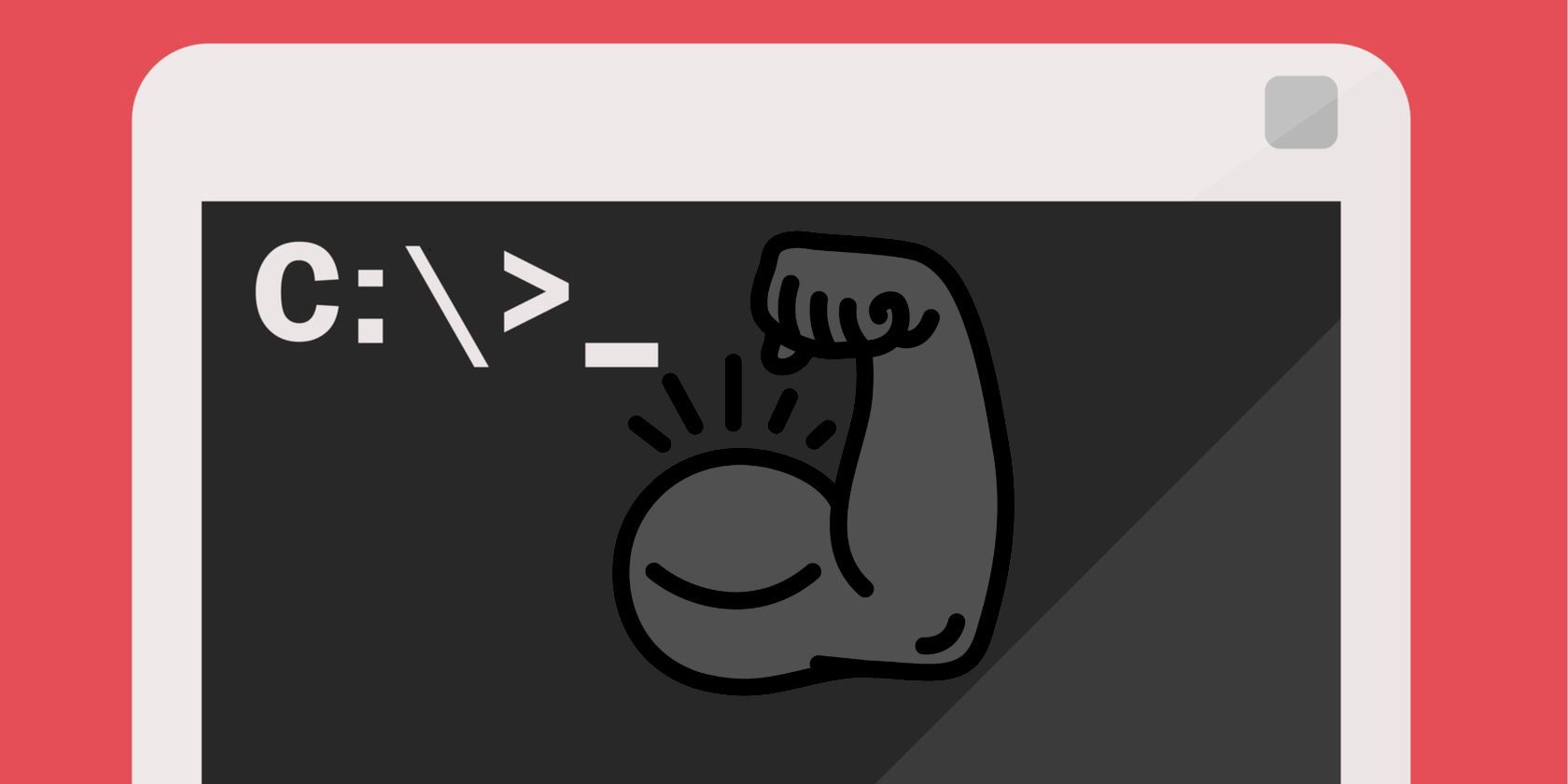
Understanding the Causes of Color Bleeding in Photo Prints: Insights From YL Computing

[6 \Times \Frac{b}{6} = 9 \Times 6 \
The Windows 10 display settings allow you to change the appearance of your desktop and customize it to your liking. There are many different display settings you can adjust, from adjusting the brightness of your screen to choosing the size of text and icons on your monitor. Here is a step-by-step guide on how to adjust your Windows 10 display settings.
1. Find the Start button located at the bottom left corner of your screen. Click on the Start button and then select Settings.
2. In the Settings window, click on System.
3. On the left side of the window, click on Display. This will open up the display settings options.
4. You can adjust the brightness of your screen by using the slider located at the top of the page. You can also change the scaling of your screen by selecting one of the preset sizes or manually adjusting the slider.
5. To adjust the size of text and icons on your monitor, scroll down to the Scale and layout section. Here you can choose between the recommended size and manually entering a custom size. Once you have chosen the size you would like, click the Apply button to save your changes.
6. You can also adjust the orientation of your display by clicking the dropdown menu located under Orientation. You have the options to choose between landscape, portrait, and rotated.
7. Next, scroll down to the Multiple displays section. Here you can choose to extend your display or duplicate it onto another monitor.
8. Finally, scroll down to the Advanced display settings section. Here you can find more advanced display settings such as resolution and color depth.
By making these adjustments to your Windows 10 display settings, you can customize your desktop to fit your personal preference. Additionally, these settings can help improve the clarity of your monitor for a better viewing experience.
Post navigation
What type of maintenance tasks should I be performing on my PC to keep it running efficiently?
What is the best way to clean my computer’s registry?
Also read:
- [New] Enhancing Authenticity Techniques to Apply on Insta Photos
- [Updated] 2024 Approved Direct Download & Conversion Best YouTube to MP3 Software
- [Updated] Airdrop Not Working, How to Fix It on iPhone, iPad, & Mac
- 2024 Approved Audio Aficionados' Quandary Pick Between Podcast and YouTube
- Apple Music Wiedergabelisten: Warum Sind Sie Unterwegs?
- Back-Up Prodotto Top Recommendato per La Posta Elettronica Di Microsoft per Windows Gratuitamente – Installazione Facile!
- Come Rimuovere Facilmente I Tuoi Vecchi Ricordi: Eliminazione Completa Delle Foto Dall'iPhone 13 E iPhone 14
- Come Ripristinare I Tuoi Dati Su iPhone Con Precisione, Senza La Necessità Di Un PC: Tutorial Completo Ed Efficiente
- Efficiently Organize Your Data Recovery Operations
- Guide Complet Pour Synchroniser Dropbox Avec Votre NAS Synology - Tapez Les 2 Utilitaires Libres Et Gratuites Nécessaires
- How to Samsung Galaxy Z Fold 5 Get Deleted photos Back with Ease and Safety?
- Les Meilleures Solutions Gratuites Pour Sauvegarder Vos Données Sur Un Serveur NAS Drobo
- Linguagem Verde - Saudações a Toda Hora No Brasil
- Story 1: The Misunderstanding of Lactic Acidosis
- Top 10 Innovative Podcast Microphone Picks for 2024
- Title: Understanding the Causes of Color Bleeding in Photo Prints: Insights From YL Computing
- Author: Matthew
- Created at : 2025-03-07 00:19:27
- Updated at : 2025-03-07 16:20:12
- Link: https://discover-hacks.techidaily.com/understanding-the-causes-of-color-bleeding-in-photo-prints-insights-from-yl-computing/
- License: This work is licensed under CC BY-NC-SA 4.0.