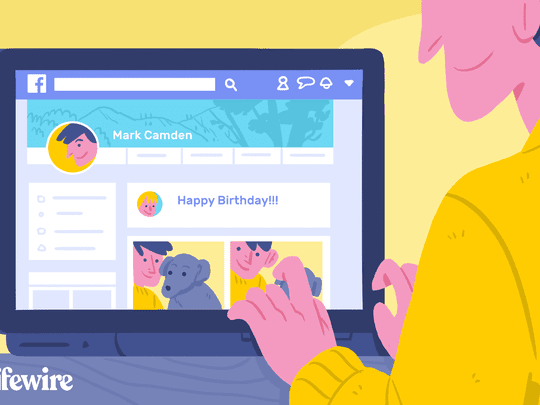
Why Does Your Video Card Fail Unexpectedly? A Comprehensive Guide by YL Computing

[B = 54 \
The Windows 10 display settings allow you to change the appearance of your desktop and customize it to your liking. There are many different display settings you can adjust, from adjusting the brightness of your screen to choosing the size of text and icons on your monitor. Here is a step-by-step guide on how to adjust your Windows 10 display settings.
1. Find the Start button located at the bottom left corner of your screen. Click on the Start button and then select Settings.
2. In the Settings window, click on System.
3. On the left side of the window, click on Display. This will open up the display settings options.
4. You can adjust the brightness of your screen by using the slider located at the top of the page. You can also change the scaling of your screen by selecting one of the preset sizes or manually adjusting the slider.
5. To adjust the size of text and icons on your monitor, scroll down to the Scale and layout section. Here you can choose between the recommended size and manually entering a custom size. Once you have chosen the size you would like, click the Apply button to save your changes.
6. You can also adjust the orientation of your display by clicking the dropdown menu located under Orientation. You have the options to choose between landscape, portrait, and rotated.
7. Next, scroll down to the Multiple displays section. Here you can choose to extend your display or duplicate it onto another monitor.
8. Finally, scroll down to the Advanced display settings section. Here you can find more advanced display settings such as resolution and color depth.
By making these adjustments to your Windows 10 display settings, you can customize your desktop to fit your personal preference. Additionally, these settings can help improve the clarity of your monitor for a better viewing experience.
Post navigation
What type of maintenance tasks should I be performing on my PC to keep it running efficiently?
What is the best way to clean my computer’s registry?
Also read:
- [Updated] 2024 Approved Most Popular Free Photography and Film Archives
- 1. Troubleshooting Guide: Fixing 'Device Not Found' Error While Shifting From iPhone to Windows Computer
- 2024 Approved Strategies to Locate Your Clandestine Snaps
- 如何解決被錯誤移除的電子郵件 - 重新取得不同郵箱中遺失消息的方法
- 如何在 Windows 11/11 中找回丟失的文件夹 - 全面指南解決方法
- Comment Sauvegarder Vos Favori Sur Google Chrome De La Mieuxse
- Comment Transférer Des Fichiers D'Une Clé USB À Un Ordinateur Windows 11?
- Decoding the Mystery: Fixing Error 0xC00000F in Windows 11
- Effortless Transition to Windows 11: Your Ultimate Step-By-Step Guide
- Ejecución De SFC/Scandú en Windows 11 - Guía Detallada Paso Por Paso
- From Phrases to Fluency: Utilizing ChatGPT for Accurate and Efficient Language Translations
- In 2024, How to Change Location on TikTok to See More Content On your Apple iPhone 11 | Dr.fone
- Response]:
- Score Big Savings on Gaming PCs with ASUS ROG Strix G15 - Save $600 Today! | TechReview
- Step-by-Step Guide to Android Movie Upturning
- The Secrets of Mind Power: The Secret of Success and Other Essential Works | Free Book
- Top-Reifste Sicherungssoftware Für USB-Sticks Auf Windows 11, 10, 8 Und 7 – Bestene Optionen
- Unlock Your Disabled iPhone 7 Plus Without iTunes in 5 Ways | Dr.fone
- Unverified Wisdom: Why You Shouldn't Trust ChatGPT for Health
- Title: Why Does Your Video Card Fail Unexpectedly? A Comprehensive Guide by YL Computing
- Author: Matthew
- Created at : 2025-03-06 19:35:15
- Updated at : 2025-03-07 18:52:37
- Link: https://discover-hacks.techidaily.com/why-does-your-video-card-fail-unexpectedly-a-comprehensive-guide-by-yl-computing/
- License: This work is licensed under CC BY-NC-SA 4.0.